プログラミングをする以前からマインクラフトのいやなところと思っていたガラス類のテクスチャ画像。
透明なガラスを光の反射で表そうというのはわかるのですが、どうしても見ずらい。
メイクコードでプログラミング(チュートリアル)をして水族館を作ったところで
「やっぱりデフォルトのガラステクスチャだと見ずらい問題」
が深刻さを増したので、いよいよガラステクスチャを変えることにしました。
そもそもリソースパックってなに?
ずっとマインクラフトをやっている方なら大抵は知っていると思いますし、すでに導入済みの方も多数いると思います。
まったく知らない方のために簡単に説明すると
マインクラフト内の画像データを置き換えて表示される画像を変えることができる
というものです。
詳しい解説はマインクラフトのwikiを参照してください。(java版のみ)
統合版はかるぼさんのブログがわかりやすいでしょう。
わかりやすい情報があるのでわざわざここでは解説は致しません。
上記のサイトを見ればたぶんできると思います。
少し気になる点もあるので多少の補足をしておきます。
グラフィックソフトの選び方
画像のデータを書き換えるのでグラフィック系のソフトが必要になります。
ソフトはどんなものでもいい、と言いたいところですが一つだけ気にしたほうがいいことがあります。
それは画像をピクセル単位で透明度が変えられる機能があること。です。
透明度の設定はしなくても構わないのですが、出来るほうが便利です。
マインクラフトのwikiにていくつか紹介されていますがフォトショップがないならGIMPにしたほうがいいでしょう。
以下は個人的な考えです。ソフトの良し悪しを評価するものではありません。
paint.net
Wiki内のリンクが間違っています。
正しい公式アドレスはhttps://www.getpaint.net/index.htmlです。
広告が非常に多く、ダウンロードがわかりずらいです。
窓の杜のほうがダウンロードは楽です。
Microsoft’s .NET Framework 4.7.2が必要になります。
広い意味でマイクロソフト系なので使いやすいと思います。
Azpainter2(開発終了)
こちらは2011年11月22日にWindowsのソフトウェアの開発を終了しているようです。
現在はLinuxで同名ソフトの開発を行っているようです。
Linuxを使っている方はこちらを選んでもいいでしょう。
Pixia
Visual C++ 2015/2013/2010のランタイムをインストールしないと使用できないので導入は少し面倒です。
ランタイムが気にならないとか、ワコムのタブレットで絵を描きたいならオススメです。
PictBear(開発終了)
その昔よく使っていたブラウザにSleipnirというものがありました。
このソフトはその開発会社製のソフトです。
いいソフトでも開発が終了しているものは積極的にはオススメしていないです。
最後のアップデートは2012年2月21日のようです。
現在も公開中なので軽量なソフトが必要な方はお試しください。
Adobe Photoshop Elements
誰でも知っていると思われるアドビ社の有名ソフトです。
価格は使用者の環境によって異なります。おおむね12,000円~18,000円程度です。
マインクラフトのテクスチャを変更するためだけに購入するのはもったいないです。
購入したらぜひほかのことにも使用しましょう。
windowsでもMacでも使用できます。
GIMP
使い方はちょっと難しいです。
しかし、今現在何もグラフィック系のソフトを使用していないのならGIMPを使うほうがいいでしょう。
最初にちょっと苦労して多機能なソフトを使えるようになれば後で楽ができます。
Windows、Mac、Linuxとマルチプラットフォームです。
しかし、マインクラフトのテクスチャを変更するためだけに面倒なソフトを使用したくないということもあるでしょう。
せっかくだからちょっと本格的なソフトを使用してみたいかた向けです。
Windows10付属のペイント 3D
紹介はされていませんが使用することができます。
ただし、透明度の設定ができないのでそれなりのものしか出来ないと思います。
ファイル拡張子の表示、変更
統合版の場合、作成したファイルをzipに圧縮し拡張子をmcpackに変更する必要があります。
拡張子とはファイル名の後の.〇〇〇のことです。
Windows10でマインクラフトを使用するという前提で解説を進めます。
エクスプローラーを開いて上部のメニューの表示の中のファイル名拡張子のチェックを入れるだけで拡張子が表示されます。
エクスプローラーは何でもいいです。
ごみ箱を開いてもいいですし、適当なフォルダを開いてもいいです。
キー+Eを押しても表示されます。
古いWindowsと比べて拡張子を表示する方法が格段に楽になっています。
拡張子は通常、3文字か4文字になっています。
2文字の場合もあれば今回のように6文字の場合もあります。
以前のWindowsと違って拡張子を表示したまま名前の変更(F2キー) をしてもファイル名の部分だけ選択された状態になるので表示したままでも特に問題はないと思います。
※拡張子を消してしまったり、違うものにしてしまうと使用できなくなることが多いので慣れていない方は操作には注意してください。

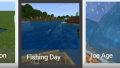
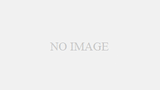
コメント