マインクラフトでプログラミング、略してマイクラミング。
JAVA版マインクラフトとスクラッチを連携させる設定の解説です。
接続するためには仲介役としてForgeというものを使用します。
Forge(フォージ)とはマインクラフトにMOD(モッド)という改造データを導入するための管理ソフトです。
前回の紹介から期間がかなり経つためマインクラフトのバージョンが1.14になりました。
マイクラ1.14でプレイするとプログラミングはできませんが、バージョンを1.12.2にしてプレイすれば問題なくプログラミングはできます。
やり方は前回の内容と同じですがマイクラのランチャーが新しくなっているので新しいランチャーの画面を使いながら改めて解説します。
まずはForgeの準備
ダウンロードはForgeの公式サイトからしてください。
バージョンは1.12.2をダウンロードします。
マイクラとはバージョンが違いますが問題ないです。
Windows Installerでもjar(installer)でもどちらでもいいです。
Download Recommended(オススメ)の方をダウンロードしてください。
インストールが終わったらマイクラを開きます。
インストール方法がわからない場合は前回の解説を見てください。
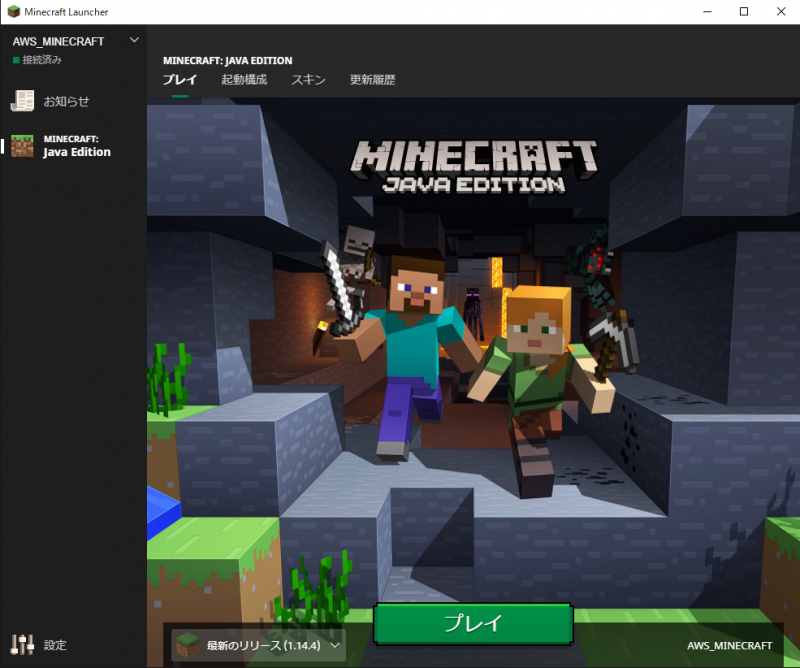
新しくなったランチャーは左と右に分かれており
左上にお知らせとマイクラの種類?
左下にランチャーの設定とアカウント管理
右上部にマイクラのメニュー
右下部にゲームディレクトリの選択、プレイボタン
となっています。
ゲームディレクトリを新しく作成するには右上部の起動構成というメニューになります。
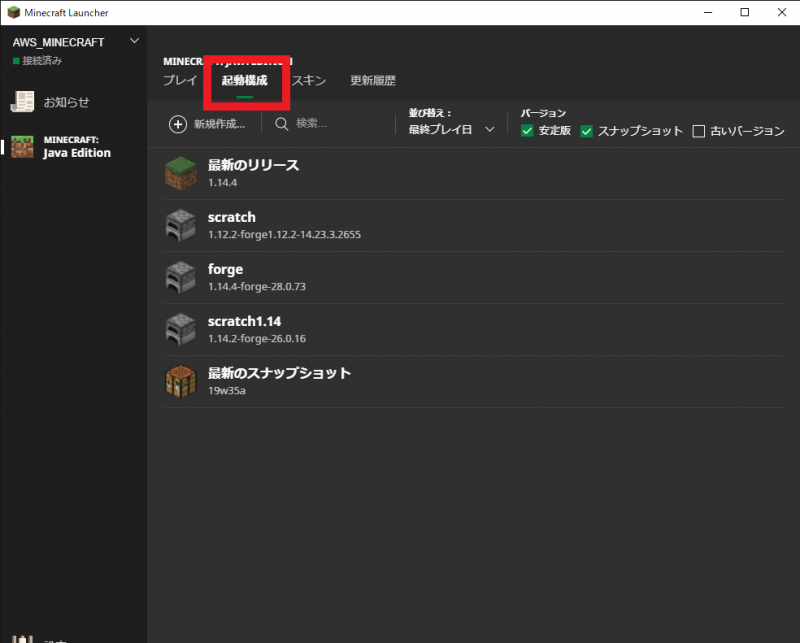
機能充実してますね。
並び替えやバージョンのフィルタができるようです。
ちなみにバージョンの安定板、スナップショットのチェックを外すと・・・
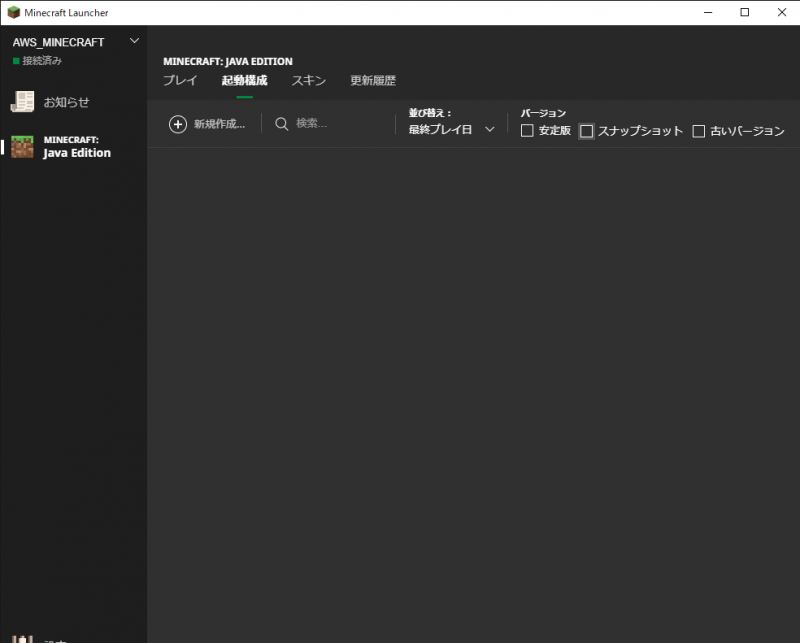
何にもなくなりました(笑)
この状態になっていると最新のリリースでしかプレイはできません。
プレイしようと思ったらゲームディレクトリがなかった、なんて時は確認してみてください。
新しいゲームディレクトリを作成する場合は上部の新規作成をクリックします。
スナップショット(先行テスト版)をプレイしないのであればチェックを外しておきましょう。
この状態で新規作成をするとバージョン選択のところにスナップショットを含めたすべてのバージョンが出るので無駄に長くなります。
あとからでもチェックはできるのでゲームディレクトリ作成の時はチェックを外しておいたほうがいいでしょう。
以前の1.12.2の時に比べてデザインが変わっているだけで中身はほぼ一緒です。
デザインが変更されたおかげでわかりやすくなったような気がします。
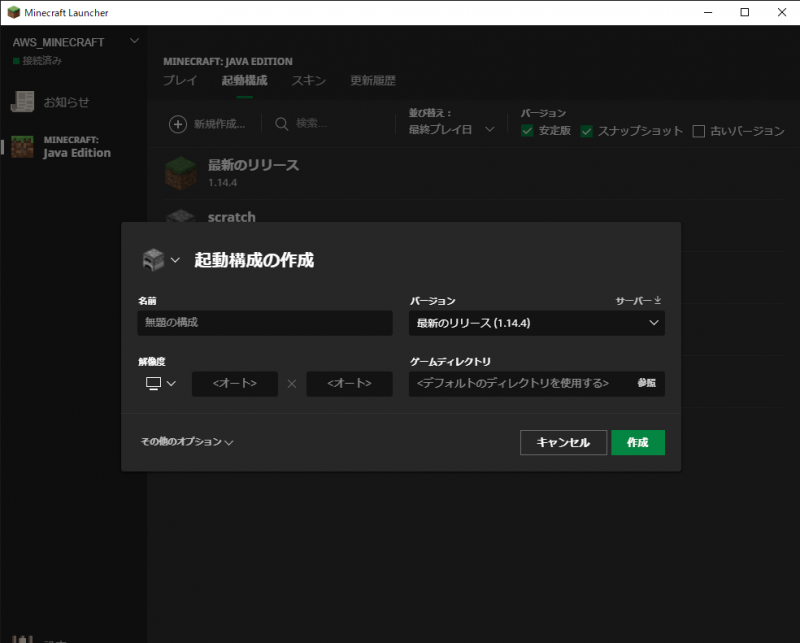
ゲームディレクトリもすぐに作成できるようになりました。
参照をクリックすると
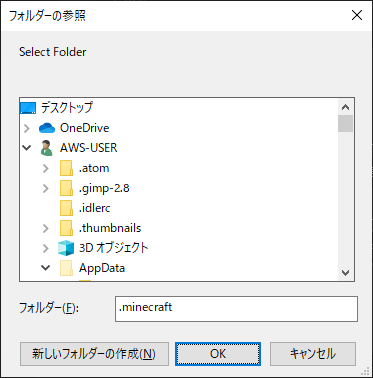
このような画面が出てくるので下の方の新しいフォルダーの作成から.minecraftフォルダの中に新しいディレクトリがすぐに作れるようになりました。
作成したゲームディレクトリは起動構成の画面からでもプレイできます。
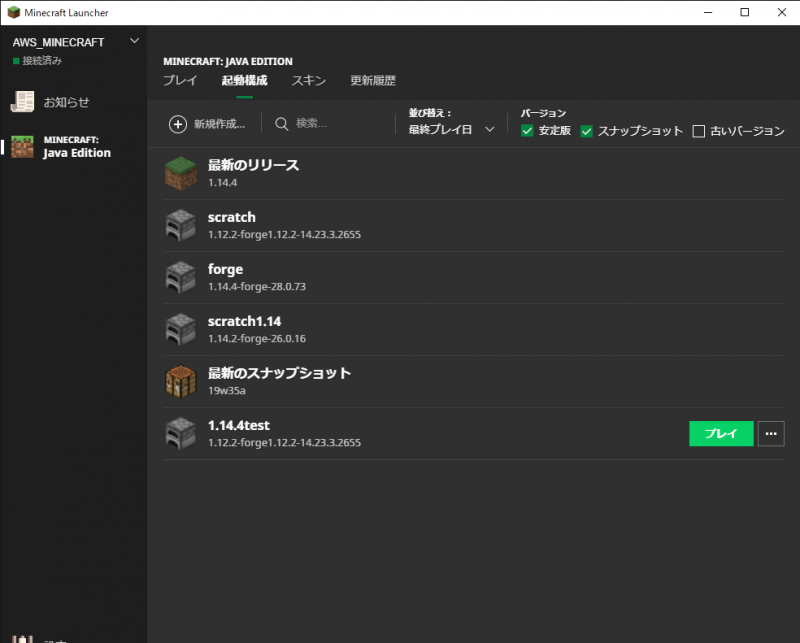
プレイしてみると
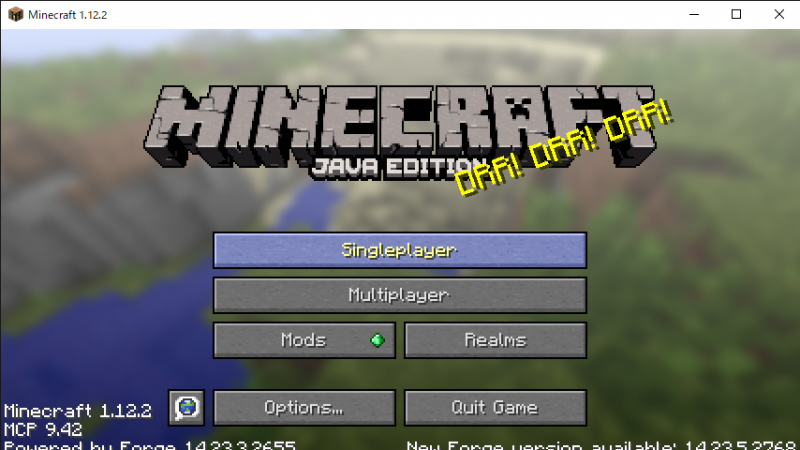
英語ですね・・・
かまわずSingleplayerを選びます。
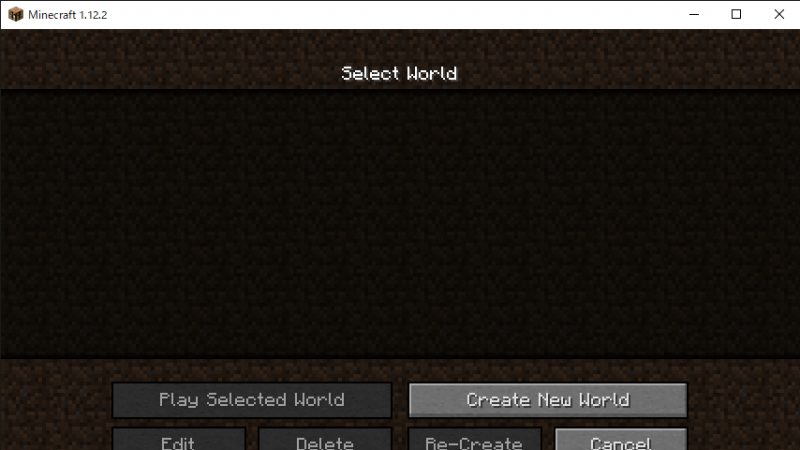
ですよね、何もないですよね。
それと、音量が大きすぎ。
よく見るとすべて100%になっていますね。
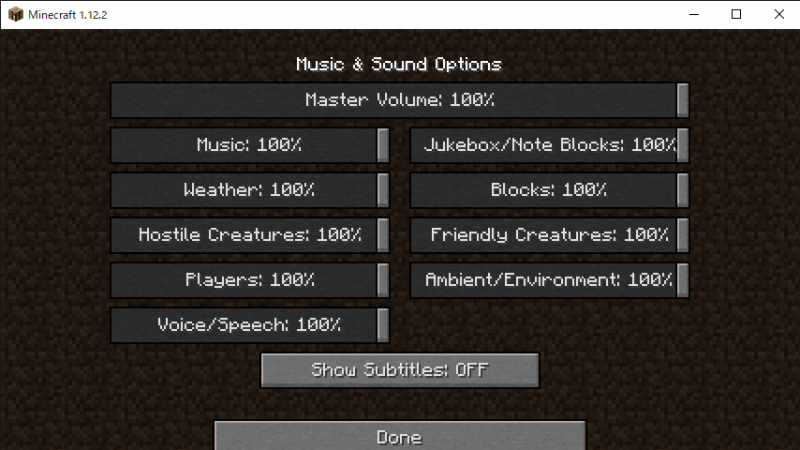
ということでマイクラ1.14.4にforge1.12.2を導入するときの簡単な画面紹介でした。
最後に今回スクリーンショットを何枚か撮ったわけですが
windows+alt+printscreenで撮ったものが下と右が少し切れてしまいました。
他のソフトの画面等もキャプチャしましたがマイクラJEでのみ起こる現象でしたね。
そのおかげで切れたら困る画面はShift+windows+sで切り取り&スケッチという昔のsnipping toolの後継アプリを使ったんですが面倒でしたね。

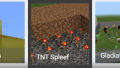

コメント