マイクラだけでもプログラミングができるように
当サイトではスクラッチやメイクコードを使用してプログラミングする方法を紹介しています。
ブロックコーディングができるので初心者やキーボードを打つのが得意ではない方でも簡単にプログラミングできるので非常に便利です。
しかし、スクラッチは対応バージョンが古い。
メイクコードはマイクラがバージョンアップしたらコードコネクションが接続できなくなる、使用できるアイテムが最新ではない等、困ったことも多いです。
そこで、いつでも、どこでも、だれでも利用できるコマンドブロックも使えるようになっておきましょう。
というお話になります。
コマンドはたくさんある
マイクラで用意されているコマンドは100以あった!!
ただし、すべてが使用できるわけでもなくエディションによっても使用できないものもあります。
さらには自分の権限によって使用できるものできないものもあります。
コマンドの実行方法は2通りあり
- チャット欄に入力して実行する
- コマンドブロックに入力して実行する
の2通りになります。
今回プログラミングするにあたり知っておいたほうが良いコマンドをいくつか紹介しようと思ったのですがまずは導入ということでコマンドブロックを紹介します。
基本的にはゲームモードはクリエイティブで行います。
まず初めに
何はともあれまずはコマンドブロックを入手しなければいけません。
しかしクリエイティブでアイテム一覧を見てもコマンドブロックはありません。
実はコマンドの入手もコマンドなのです!
コマンドを入力するにはチャット欄を開きます。
日本語の入力はオフにしておいてください。
ということで最初のコマンドです
/give
「与える」という英語です。
/give 誰に 何を
という書き方をします。
何を の後には続きが書けますが今回は書きません。
自分にコマンドブロックを与えるには
/give @s command_block
となります。
間が空いているところは半角スペースです。
最新のバージョンではすべて入力する必要がなくコマンドの文字は「補完」できます。
/を入力するだけである程度コマンド一覧が出ます。
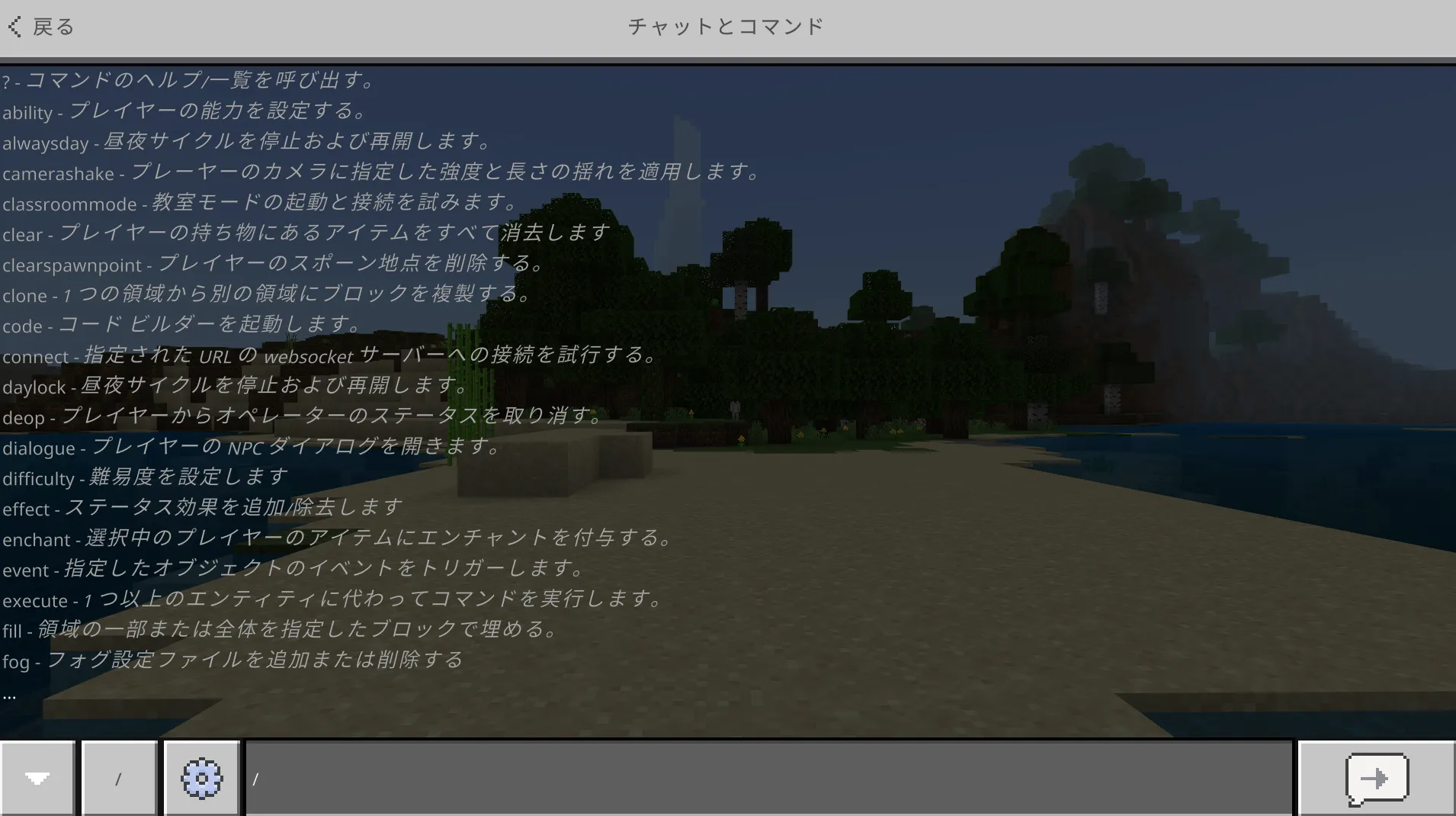
続けてgiveと入力すると指定できる内容が表示されます。
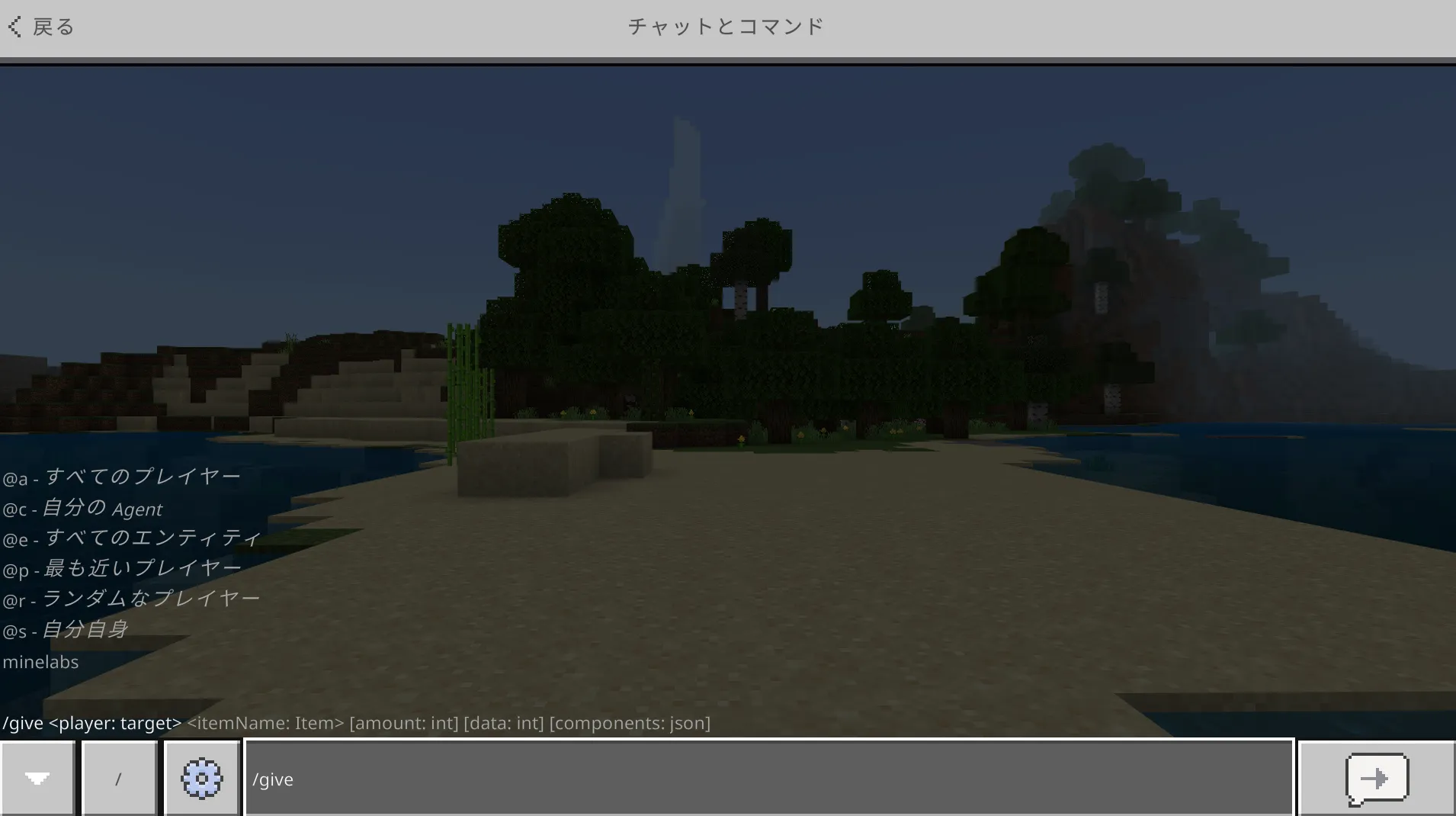
次は 誰に です。
画面上に候補も出ています。
今回は自分なので
@s
となります。
self(自分)のsですね。
最後は 何を になるのですがまずは c を入力してみましょう。
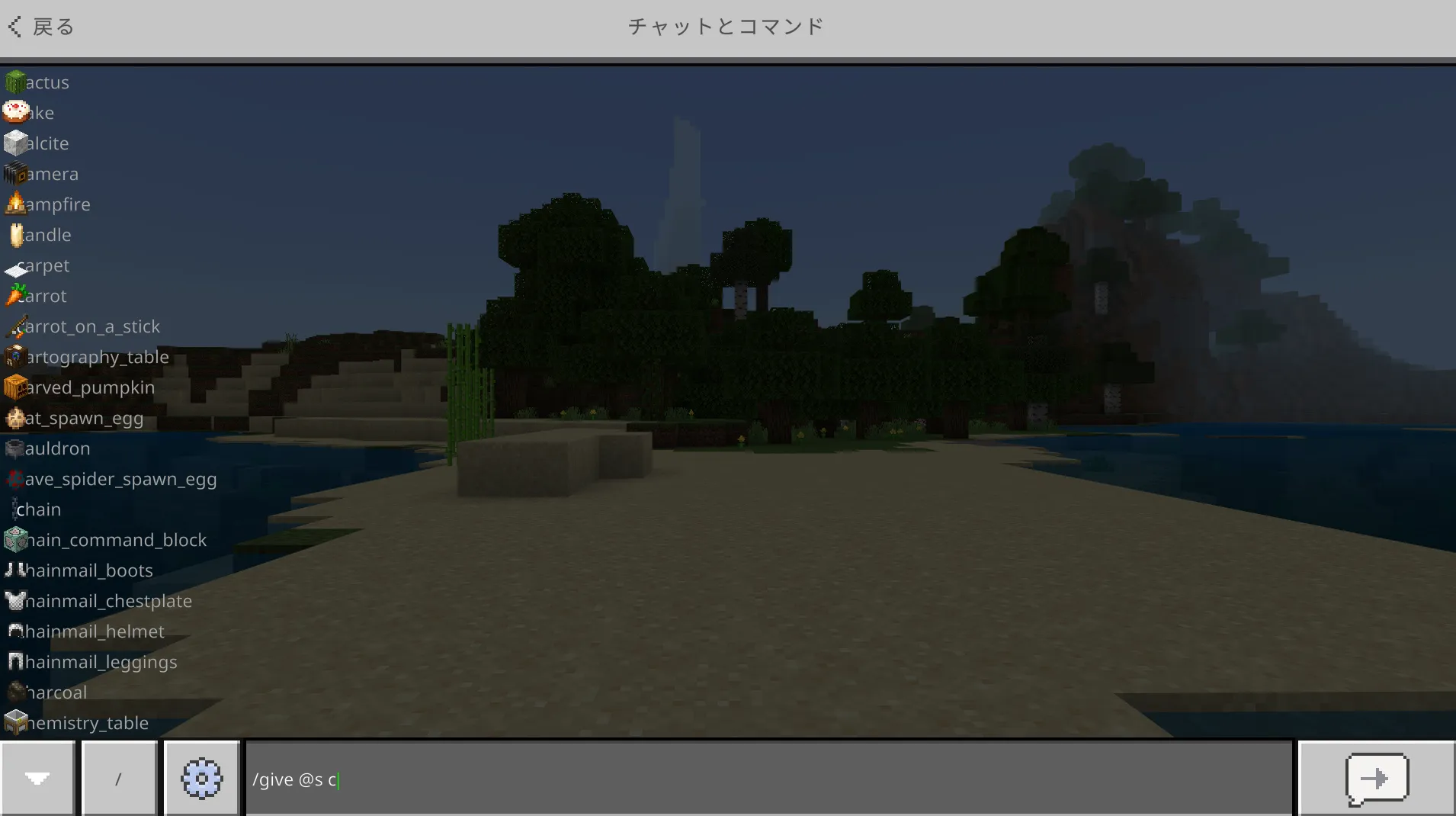
最初に / を入力した時のように画面の上の方にたくさんのアイテムが出てきます。
アイテムの名称に c が入っているものがすべて候補となりその中の一部が表示されています。
c に続いて om も入力してみましょう。
/give @s com
です。
だいぶ候補が絞られました。
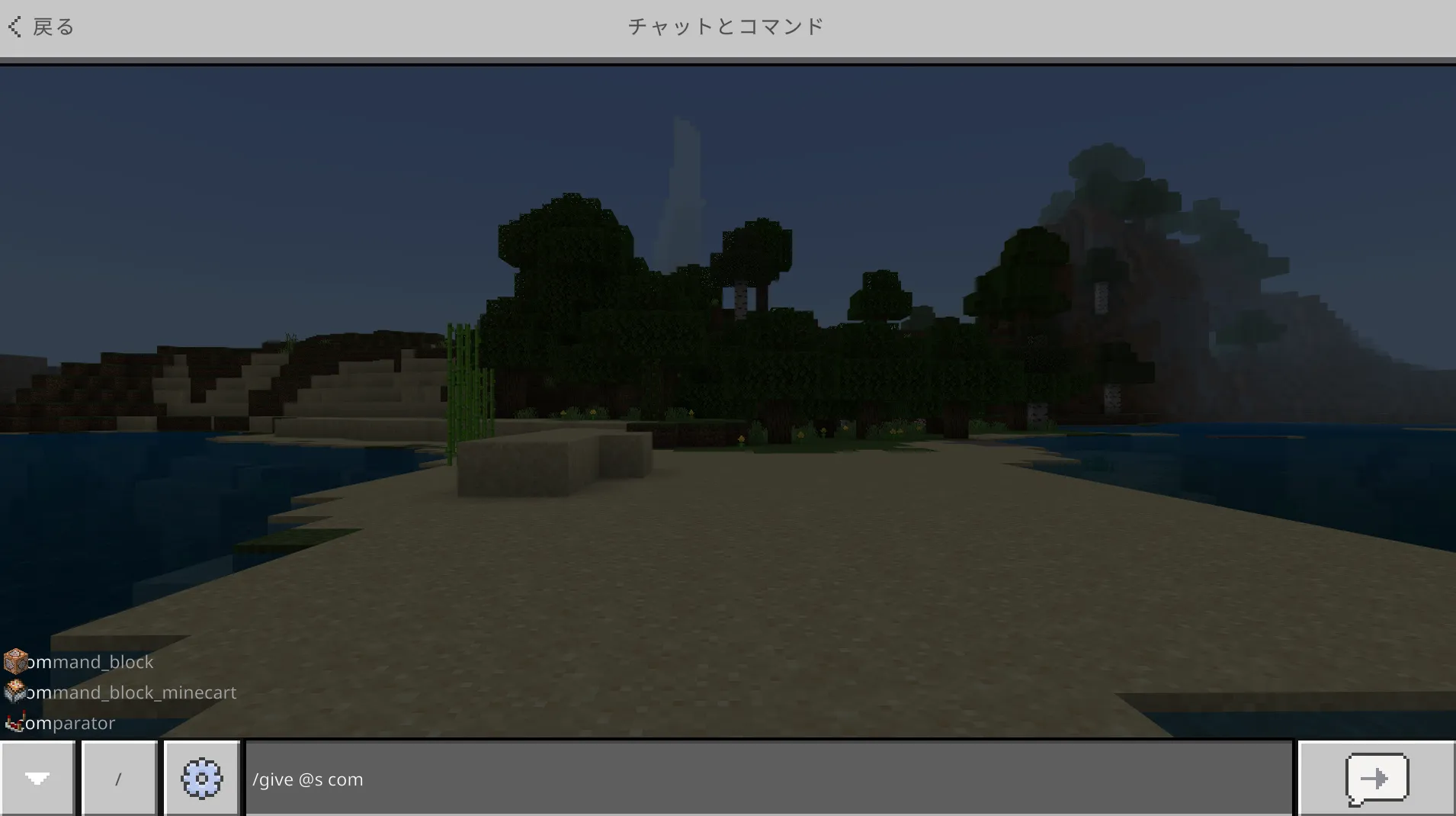
出来ればこの後も手入力で command_block と入力してほしいところです。
特にキーボードになれていない方は練習になります!
英語の勉強にもなります!
_アンダーバーは出せますか?
Shiftを押しながらキーボードの右下のひらがなの「ろ」を押すと出ます。
この状態でキーボードの左の方にある Tab と書かれたキーを押すと「補完」が始まります。
キーを押すごとに候補の上から順番に切り替わっていきます。
じつは最初の /g を入力した時も補完出来ます。
でも give は打ったほうが早いような・・・
Tab を押して command_block になったら Enter キーを押します。
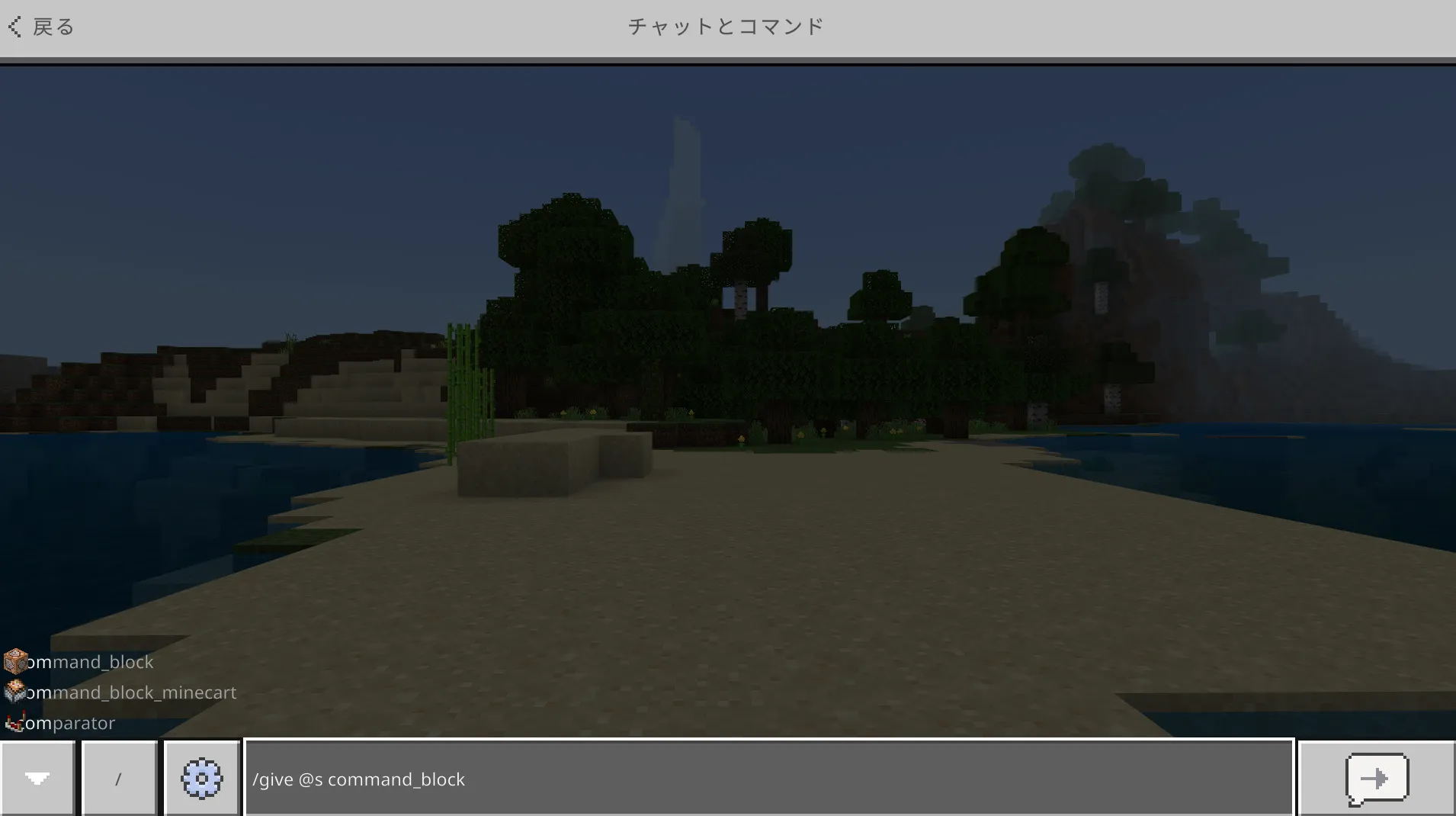
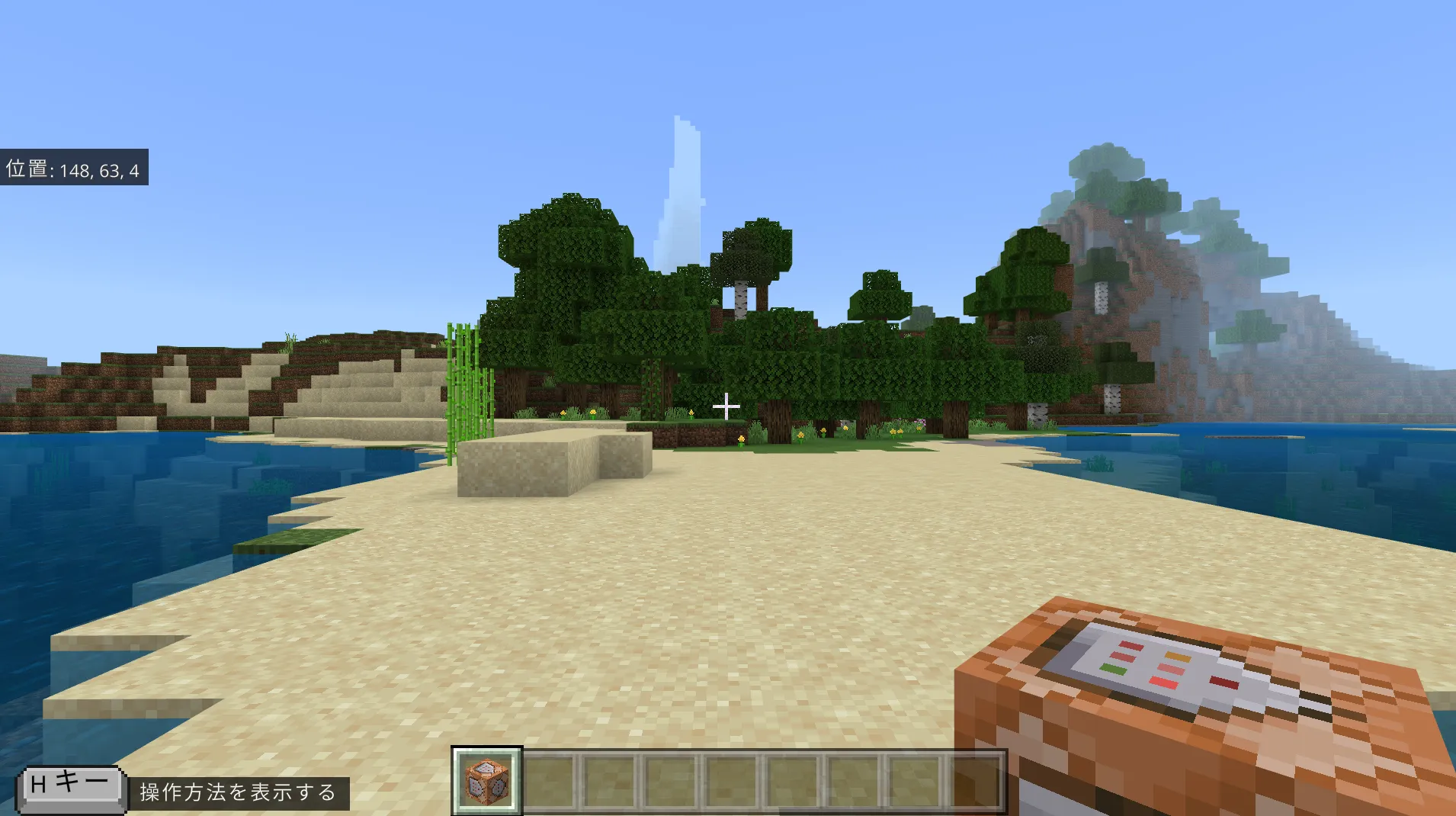
コマンドブロックを入手
以上の操作で無事コマンドブロックが入手できました。
これがチャット欄に入力することでコマンドを実行することです。
実際はチャット欄での実行かコマンドブロックでの実行かは状況に応じて使い分けるようになると思います。
では早速設置してどのようなものか見てみましょう。
今回はコマンドブロックがどんなものか見るだけでおしまいにします。
コマンドブロックの画面
ブロックを設置してみてみましょう。
実はコマンドブロックには向きもあります。
レッドストーンの信号のように進む方向が決まっています。
ではブロックを設置後右クリックでコマンドブロックの画面を見てみましょう。
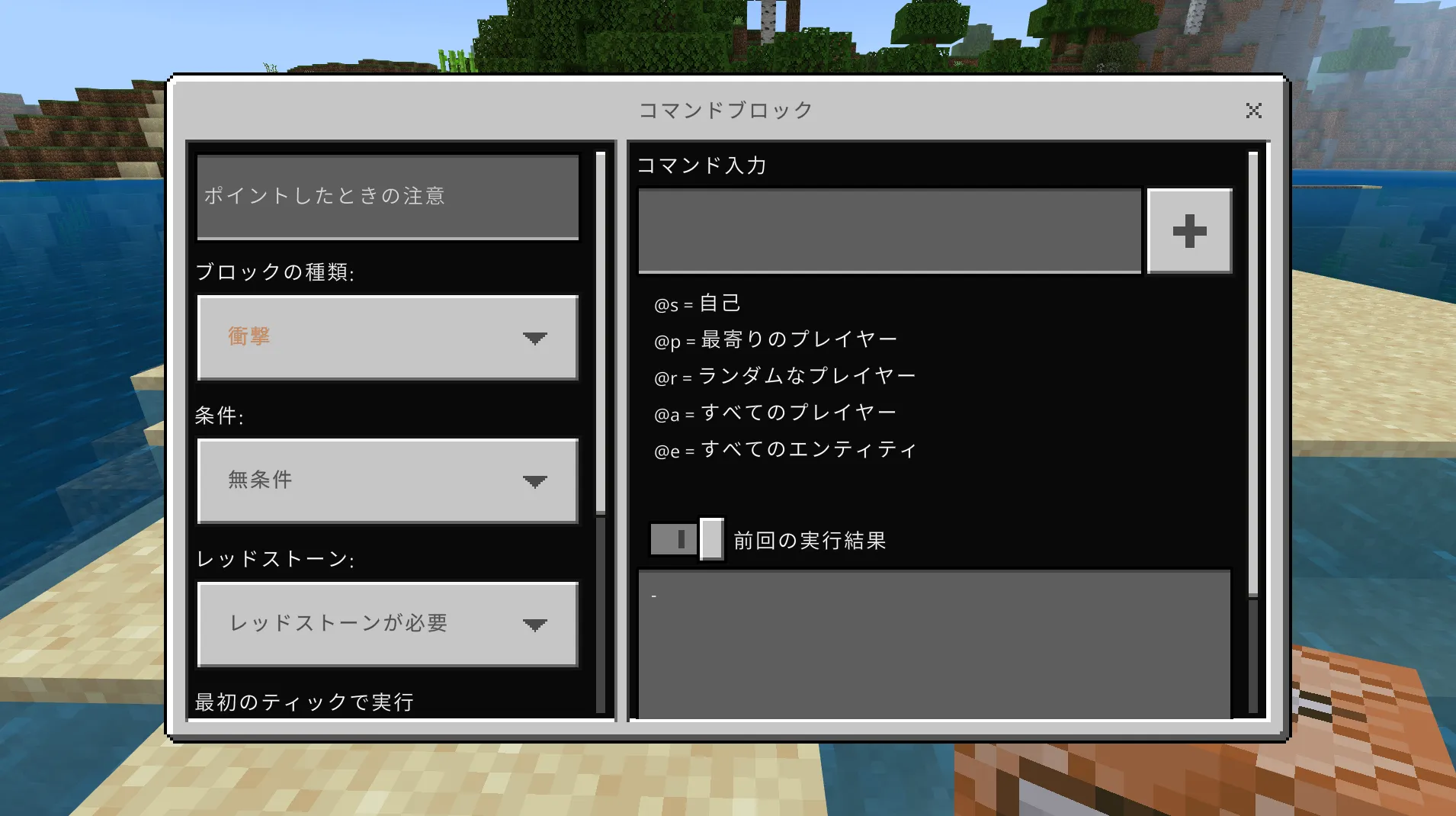
重要なのは画面右側のコマンド入力の部分です。
チャット欄に入力したようなコマンドはこちらに入力します。
わかりにくいかもしれないですが Tab キーでの補完もできます。
左側にあるレッドストーンが必要というところはスイッチ等で動作するということです。
書き方はチャット欄の時とほとんど変わらないですがいくつか違いがあります。
試しにチャット欄でコマンドブロックを入手したコマンドを入力しスイッチを付けて実行してみると
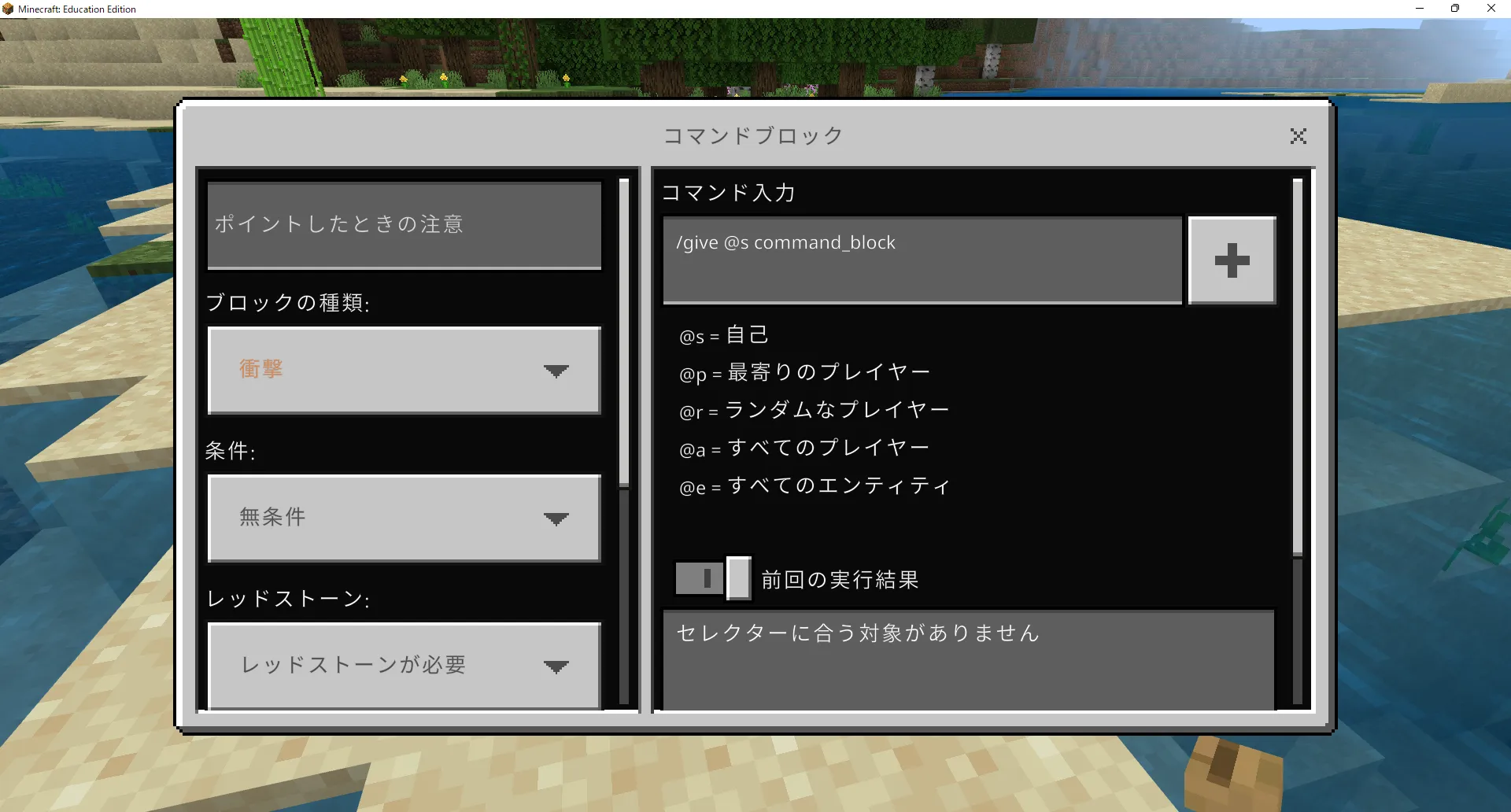
となり右下の
セレクターに合う対象がありません。
と出てコマンドが実行されません。
このようにコマンドの実行結果も表示されるのでチェックもしやすいと思います。
なぜ実行できなかったかは別の機会に解説します。
向きを考えれば連続で実行できる
コマンドブロックには向きや種類があり連続して複数のコマンドを実行することができます。
場所は必要ですが細かく分けれるのでエラーやミスがあった場合のチェックもしやすいと思います。
ということで今回はコマンド実行の基礎の基礎コマンドブロックの入手方法でした。
おまけ
コマンドでしか入手できない使えるブロック
バリアブロック~見えない壁を作ることができる。バリアブロックを手に持っていると見える。
barrier
ストラクチャーブロック~範囲を指定してコピーや保存、貼り付けができる。
ちなみにエデュケーションエディションでもちゃんと使えるようになりました。
structure_block
他にもあるけど気が向いたら・・・
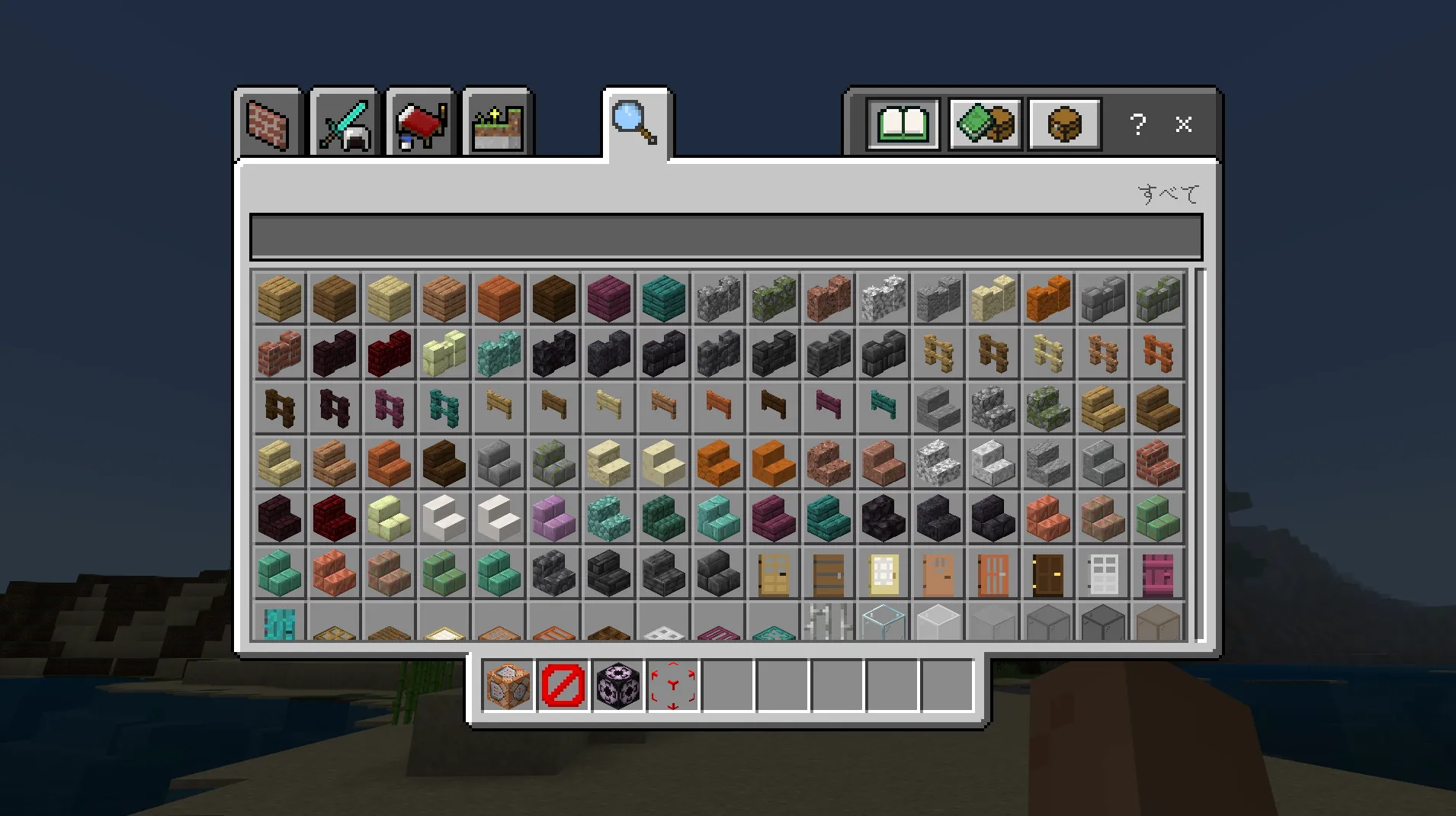
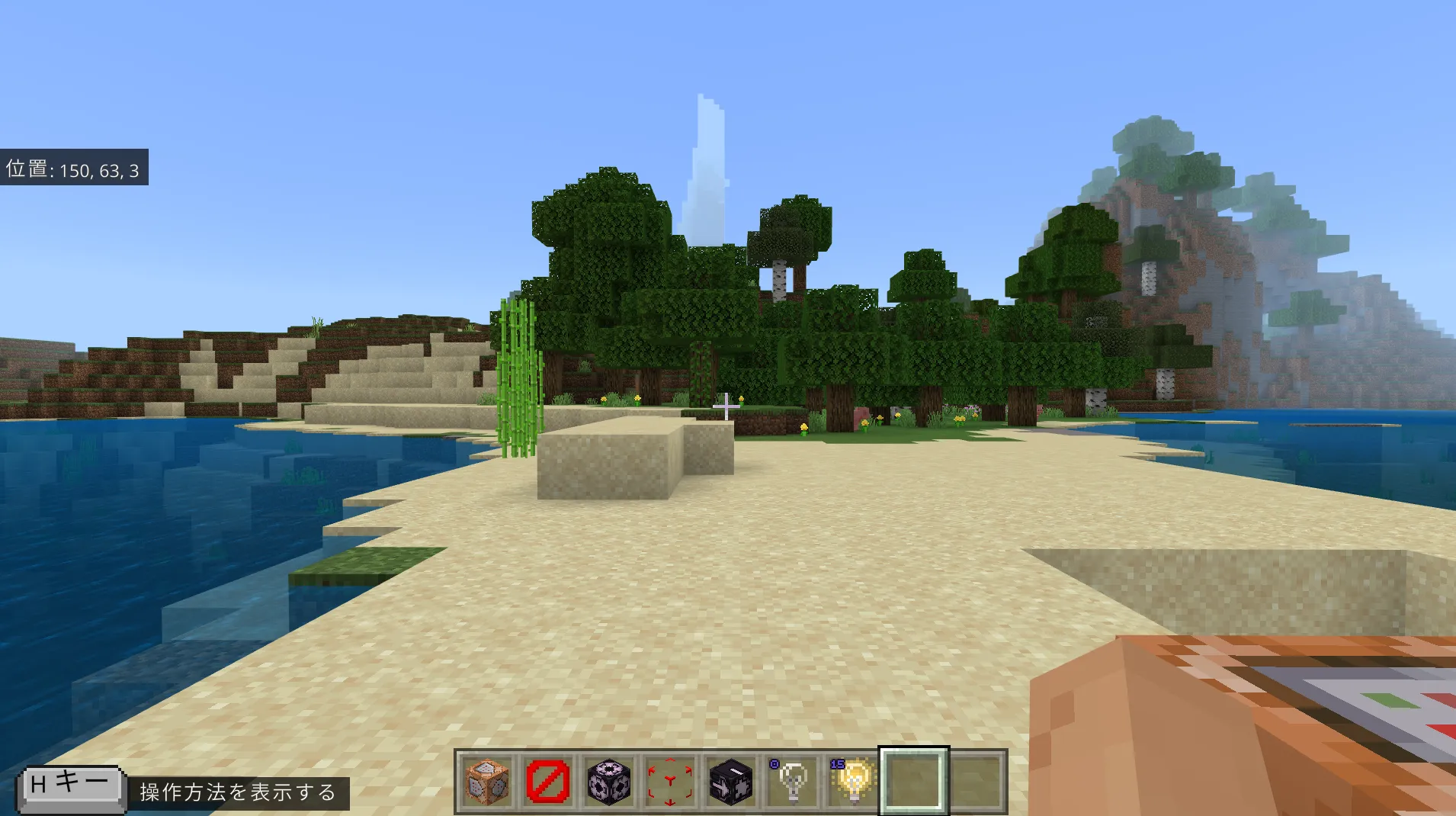

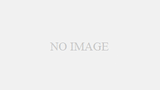
コメント