プログラミングの教育でも使用されるスクラッチを使ってマインクラフトでプログラミングの基礎を遊びながら学ぼう。
マインクラフトでプログラミング、略してマイクラミング。
今回はJAVA版マインクラフトとスクラッチを連携させる設定の解説です。
3年程たっているのでスクリーンショット等を撮り直し2021年9月版としてアップしました。
内容はこのページと同じです。
OSはWindows10でなくて構いません。Windows7でも検証済みです。
言ってみれば本ページは、参考動画をテキスト形式にしたようなものになっています。
参考動画はわかりやすいのですが、実際に設定しながらだと一時停止や再生の連続になるので文字ベースにしておいたほうが見やすいと思い作成しております。
インストール前に必要なものはすべてダウンロードしておきましょう。
連携させるために必要なもの
- Minecraft JAVA版 (マインクラフト)https://minecraft.net/ja-jp/
- scratch1.4 (スクラッチ)https://scratch.mit.edu/scratch_1.4/
- Python2 (パイソン)バージョン注意https://www.python.org/downloads/release/python-2715/
- Forge (フォージ)バージョン注意https://files.minecraftforge.net/
以下Mod等はgithubからのダウンロードになります。
Raspberryjammod-master (mcpipyフォルダ、RaspberryJamMod.jar )
https://github.com/arpruss/raspberryjammod
Scratchpy-master(scratch.py)
https://github.com/pilliq/scratchpy
Scratch2mcpi-master(scratch2mcpi.py)
Minecraft-turtle-master(minecraftturtle.py)
Minecraft-stuff-master(minecraftstuff.py)
https://github.com/scratch2mcpi
githubからのダウンロード方法
該当のアドレスを開いて Clone or downloadをクリックして DownloadZIPをクリックします。
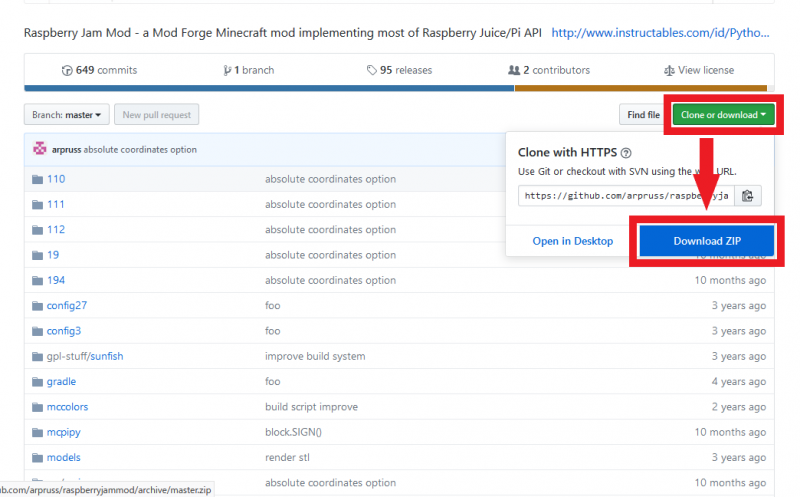
ダウンロードが完了したら次はインストールです。
インストールの順番(推奨の順番)
マインクラフトのインストール
Forgeのインストール
Python2のインストール
scratch1.4のインストール
各modのインストール(設定)
マインクラフトのインストール
まずはマインクラフトのインストールですが、この段階では購入する必要はなく体験版で構いません。ちょっと試してみたいという方は手間がかかってもこちらの方法をお薦めします。継続的に利用するのなら購入してください。
特に注意事項はなく指示通りに進めていけば問題ないです。
インストールが終わったら一度起動して最新状態にしておきましょう。
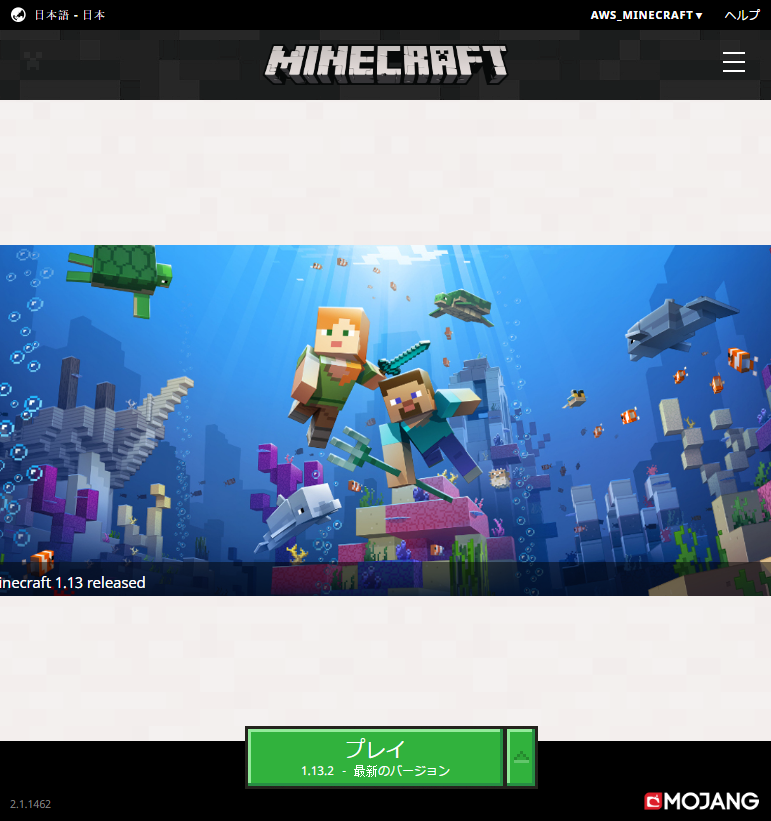
上記のような画面が出ればいったん閉じておきます。
マインクラフトのインストールが終わったら次はForgeのインストールです。
マインクラフトとバージョンを合わせる必要があるので注意してください。
とはいえマインクラフトの最新1.14に対応しているForgeはまだ出ていないので最新でも1.12.2のForgeをダウンロードすることになります。
実際にプログラミングをするにはマインクラフトのバージョン、フォージのバージョンさらに後述する RaspberryJamMod.jar のバージョンもそろえる必要があります。
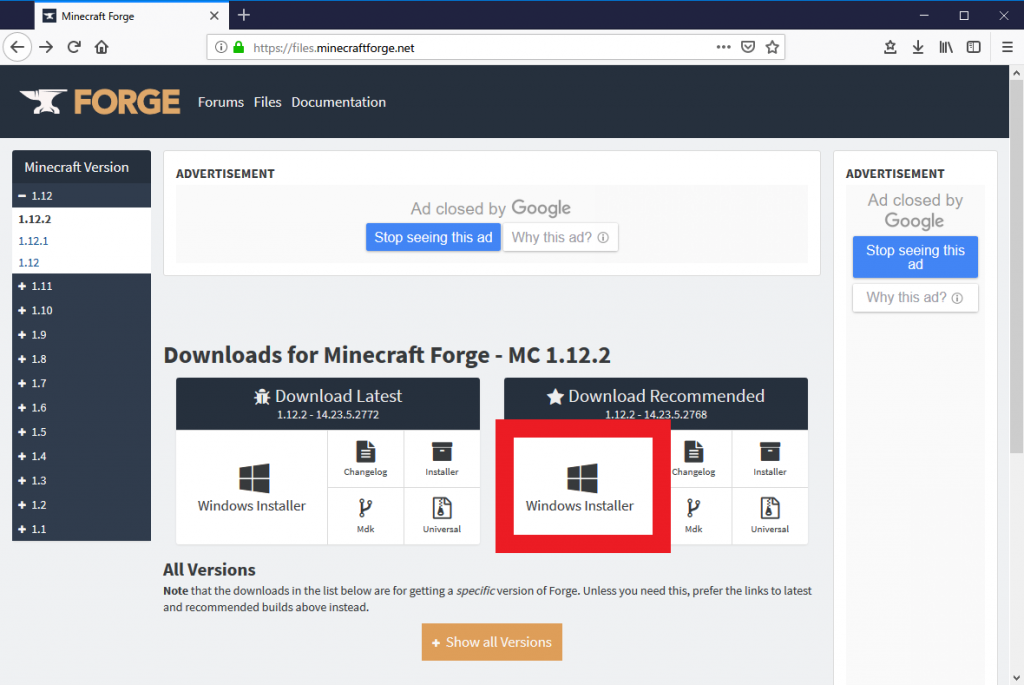
上記の赤枠のファイルをダウンロードしてインストールするのが楽です。
特に難しいことはないので詳細説明は省きます。
Python2のインストール
続いてPython2のインストールです。
Python3はプログラムの書き方が違うので動作しません。間違わないでください。
導入に使用したバージョンは2.7.15です。32bit、64bitには注意してください。
最新バージョンは2.7.16です。
インストールの途中で「OSに対してパスを通す」という設定が必要になってきます。うっかり設定を忘れると面倒で、Pythonを再インストールしたほうが早いかもしれません。
まずはダウンロードします。
ダウンロード場所は
https://www.python.org/downloads/release/python-2715/
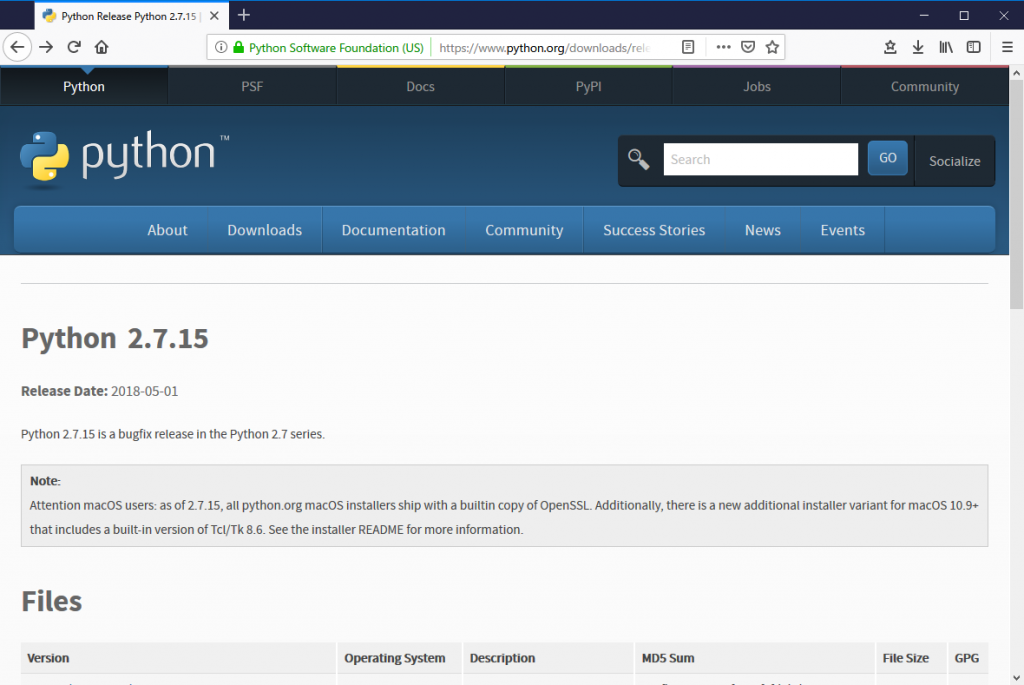
画面を少し下げると出てくる
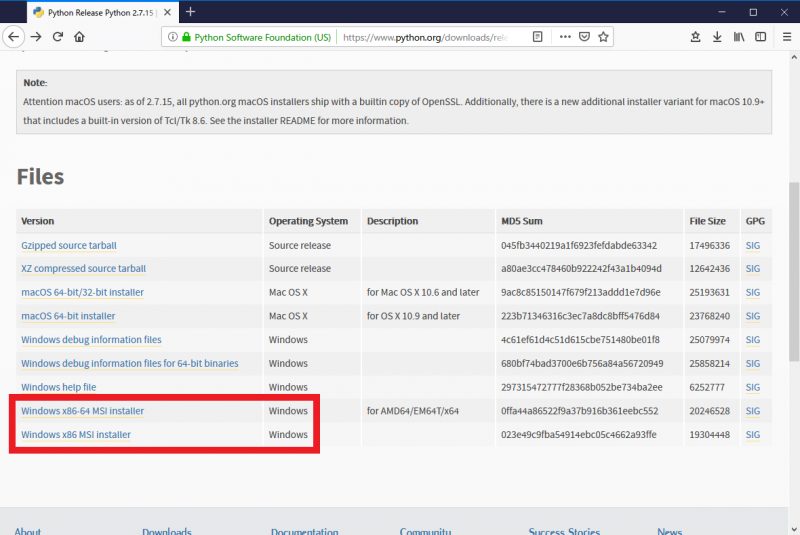
下の2つのファイルがwindows用で64という数字が入っているほうが64bit版、入っていないほうが32bit版です。
ダウンロードしたら実行してインストールしましょう。
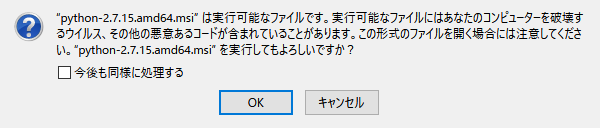
上のような画面が出たらOKをクリックしましょう。
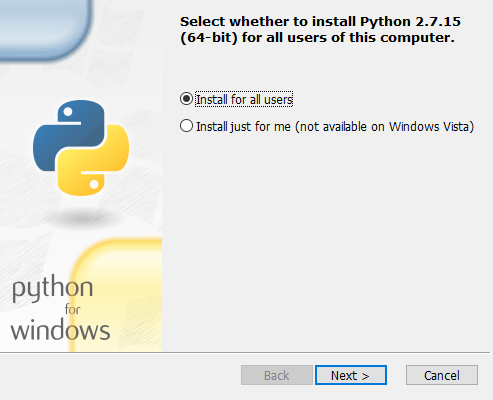
ここはそのまま進めてください。
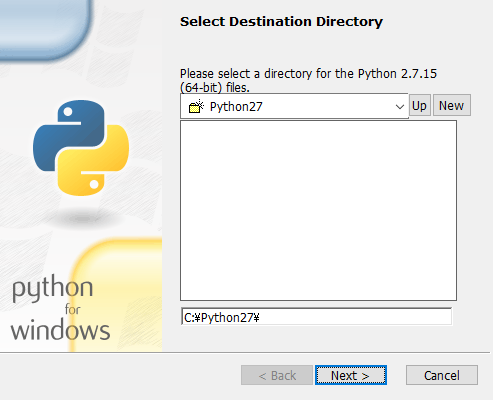
インストールの画面を進めていくと下記のような画面になります。
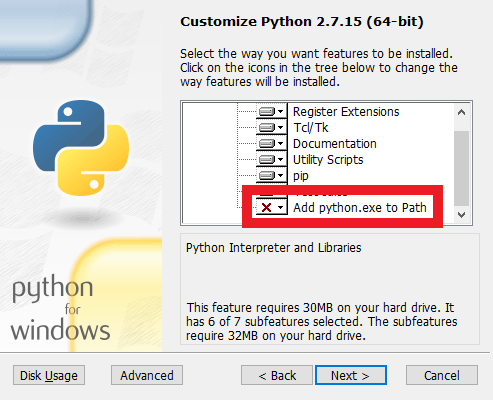
この画面になったら
Add python.exe to Pathをクリックして出てきたポップアップの
Will be installed on local hard drive をクリックします。
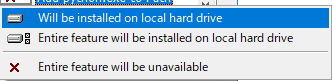
この作業が「パスを通す」になります。
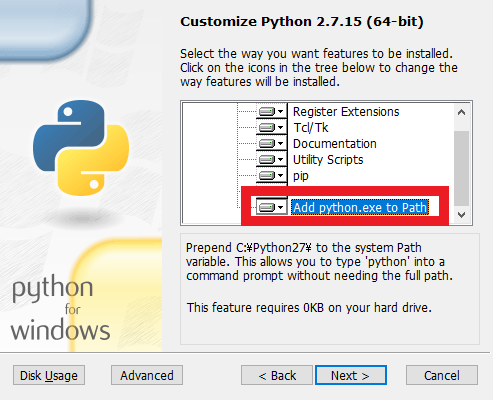
このような状態にしてあとは次へ進めていけばインストールが完了します。
スクラッチのインストール
次はScratch1.4のインストールです。
公式サイトでは対応OSがWindows2000、XP、Vista、7、8となっていますがWindows10でも使用は可能です。
こちら(https://scratch.mit.edu/scratch_1.4/)からWindows版のほかMac OS X、Debian/Ubuntu版のダウンロードが可能です。
スクラッチのインストールは特に難しいことはなく指示通り先に進めていけばOKです。
マインクラフトの事前設定
すべてインストールが終わったらマインクラフトを起動します。
マインクラフトランチャーの右上の≡ボタンを押しメニューを表示させます。
バージョンにより画面に違いが出ると思います。
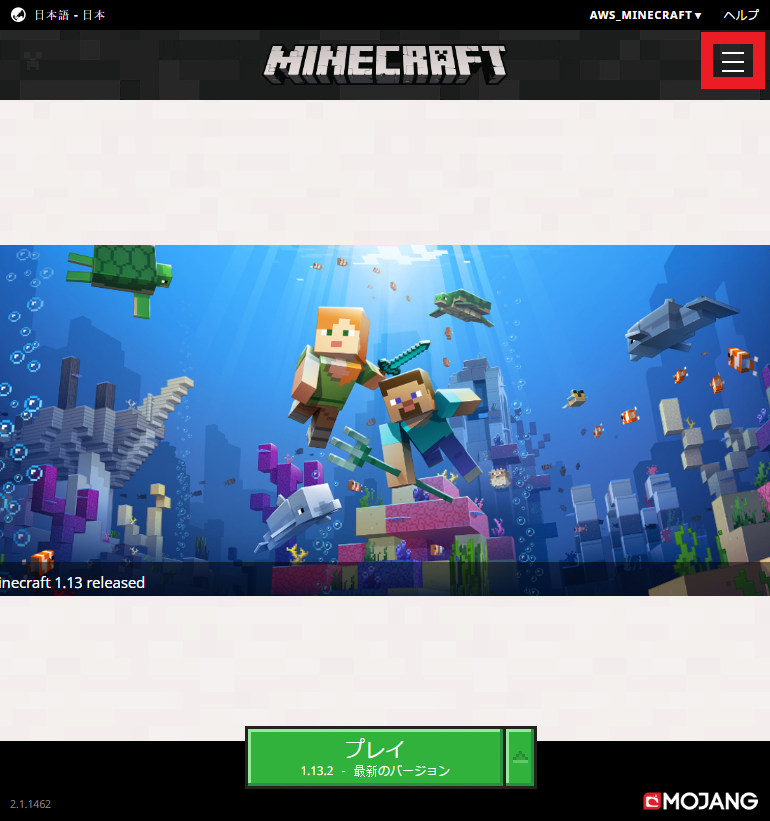
起動オプションメニューを選択します。
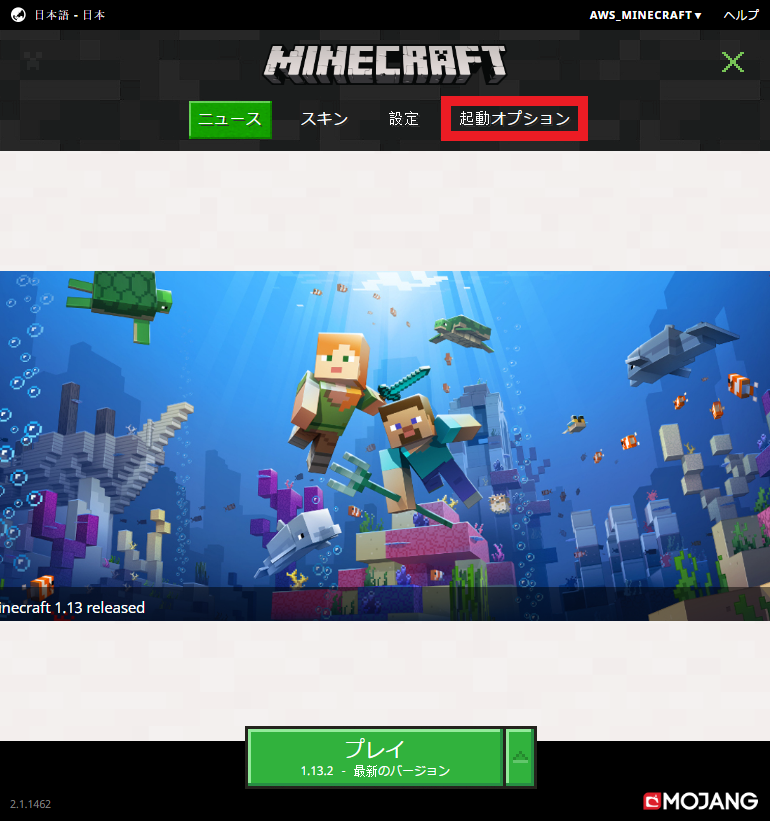
すぐ下の高度な設定を有効にするのチェックをオンにする。
注意が出ると思うのでOKをクリックする。
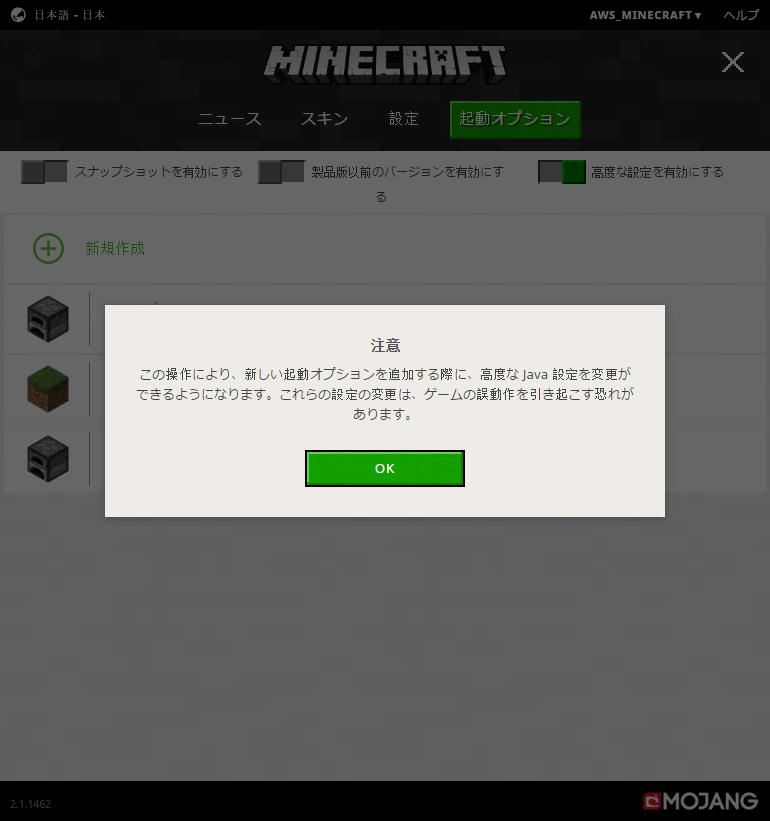
次は新規作成をします。
下の図はforgeとscratchというフォルダを既に追加してあります。
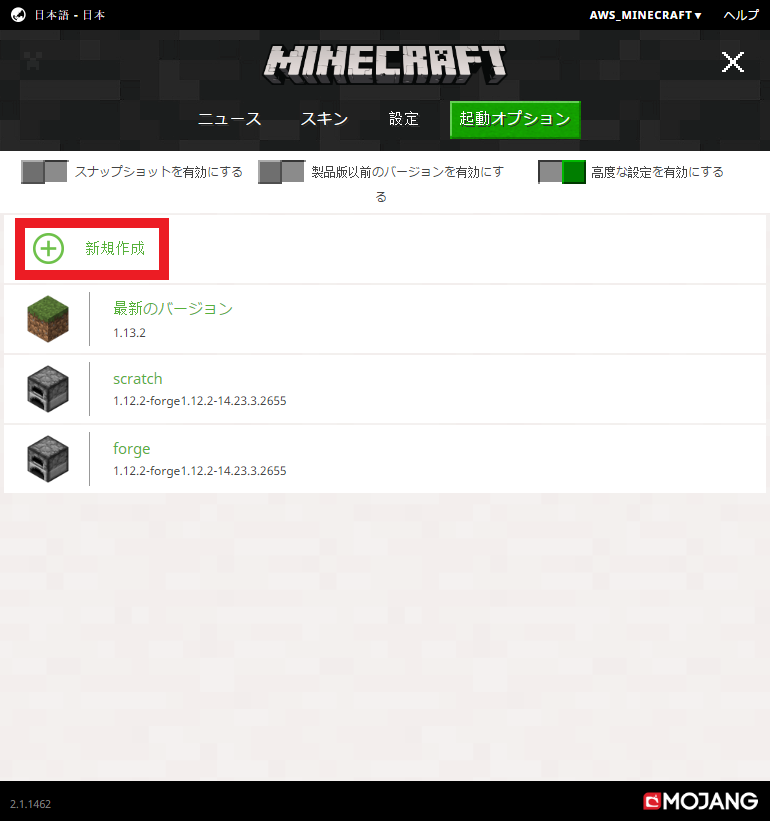
名前は何でもいいのですがわかりやすいscratchなどがいいと思います。
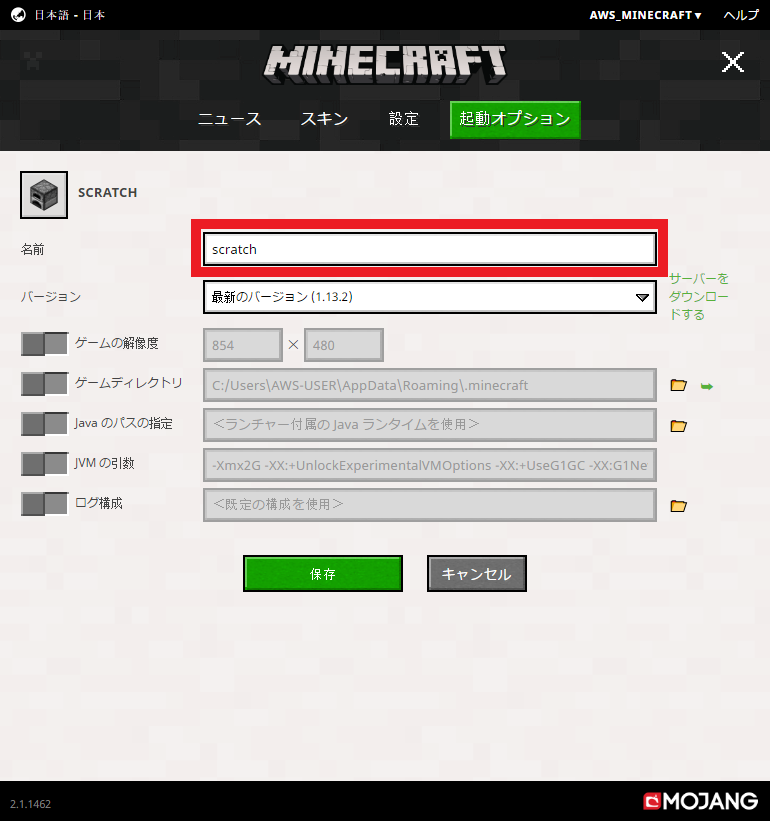
次にバージョンの選択ですがここはインストールしたforgeを選択します。
選択ボックスの一番下にあると思います。
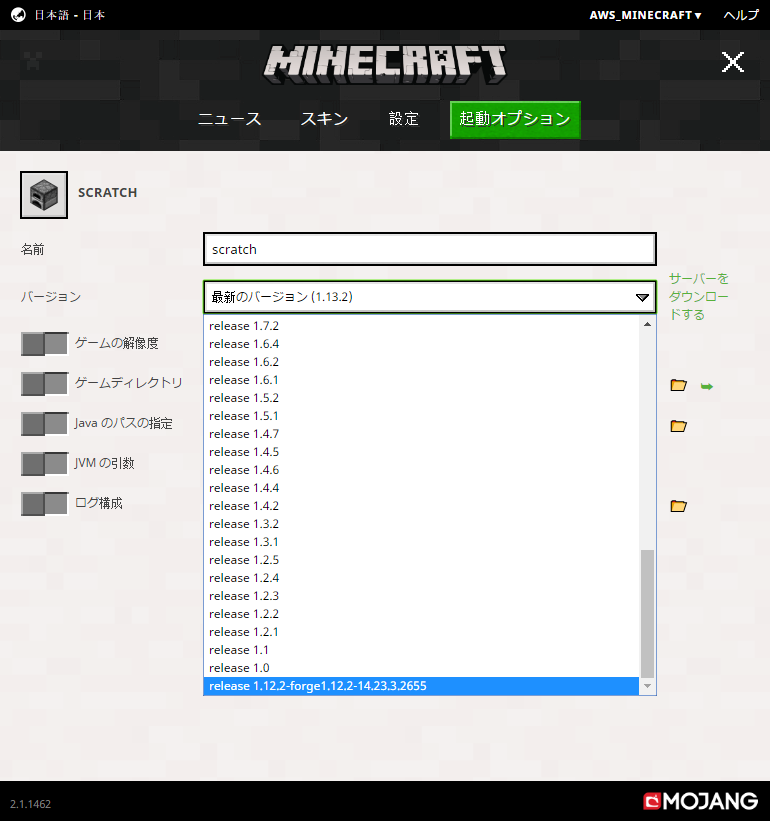
その次はゲームディレクトリの左のチェックをオンにします。
これは通常のマインクラフトのセーブデータなどと分けるために行います。
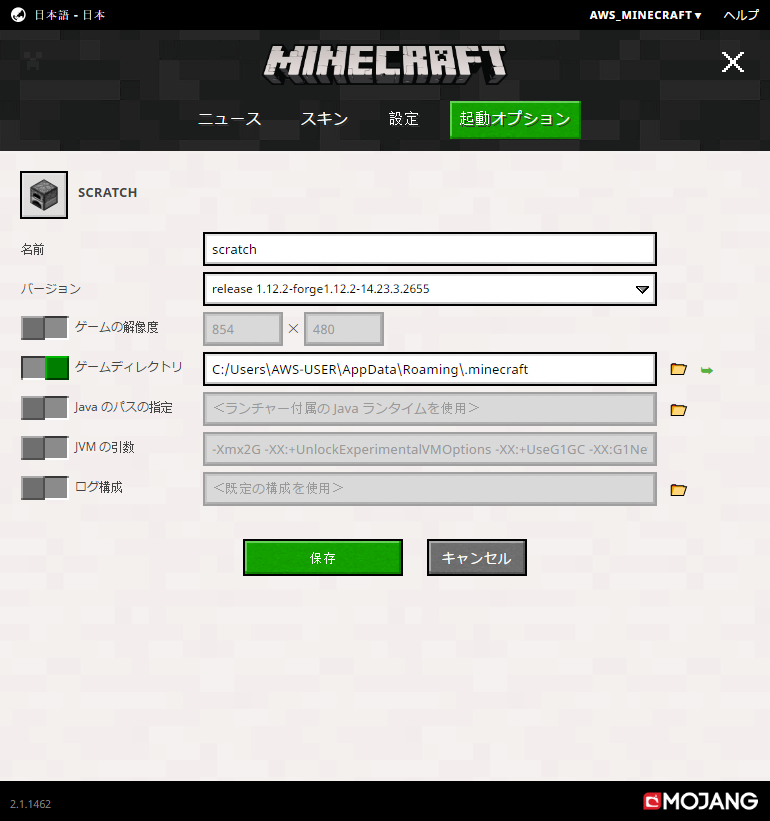
チェックをオンにしたら右側のほうの緑の矢印→をクリックしてエクスプローラーを開きます。
.minecraftというフォルダが開きますのでその中に新しいフォルダを作成します。
こちらもわかりやすい名前がいいので先ほどつけた名前と同じほうがいいでしょう。
ここではscratchとしておきます。
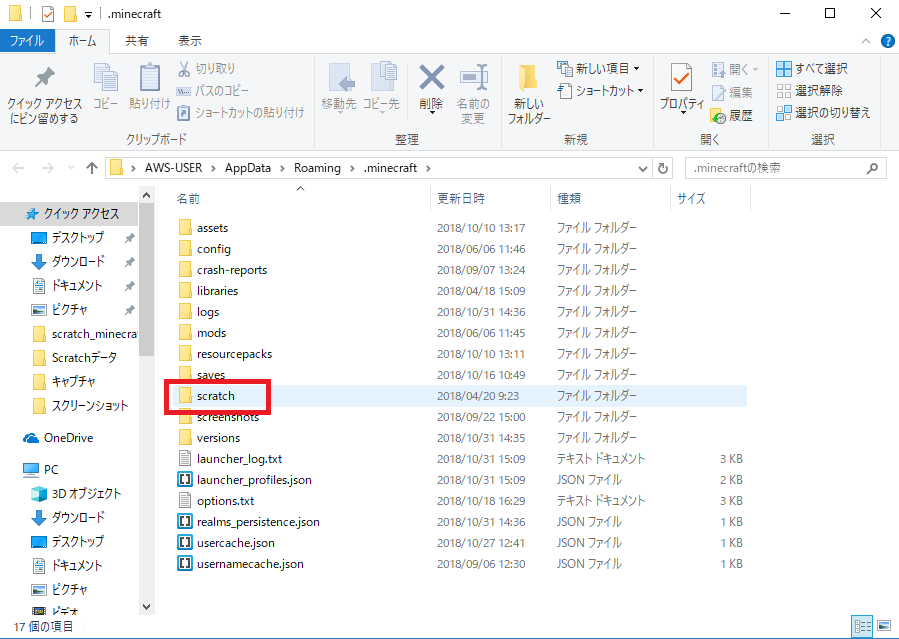
.minecraftのフォルダを開いている状態でウィンドウの上のほうのアドレスバーのAppData>Roaming>.minecraftというようなところのRoamingをクリックします。
そして.minecraftフォルダを右クリックして「送る」、「デスクトップ(ショートカットを作成)」をクリックすると作成できます。
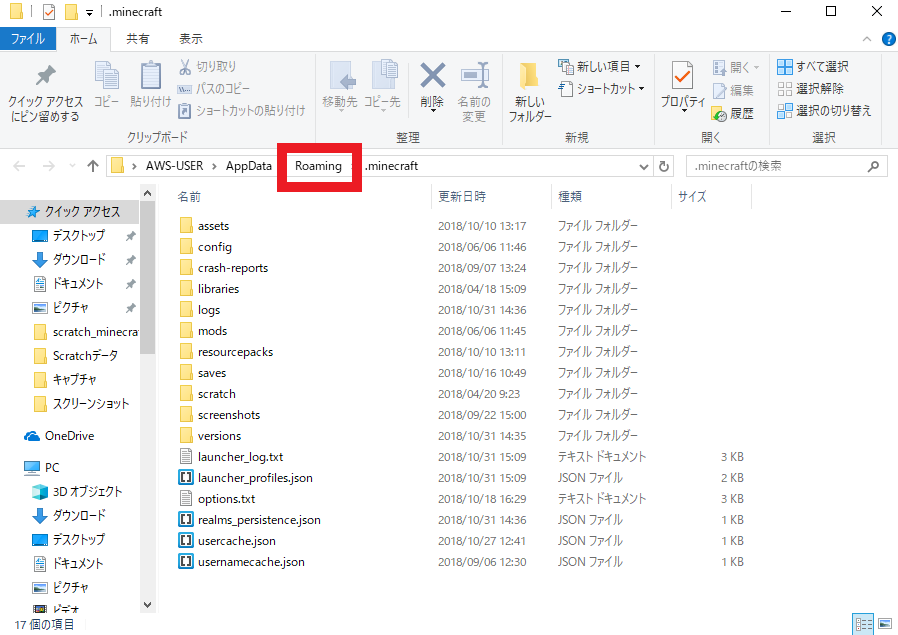
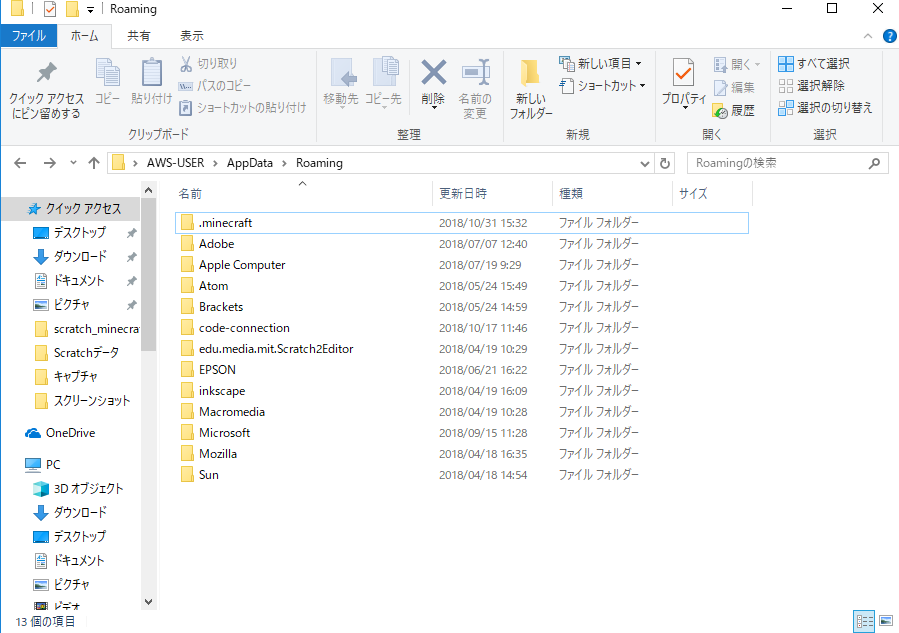
ゲーム用のフォルダの作成が終わったらマインクラフト ランチャー の画面を出しゲームディレクトリに先ほど作成したフォルダ名を追加します。
.minecraftの後に/フォルダ名を追加します。
/の向きはどちらでもいいです。
下の図は/scratchと追加しています。
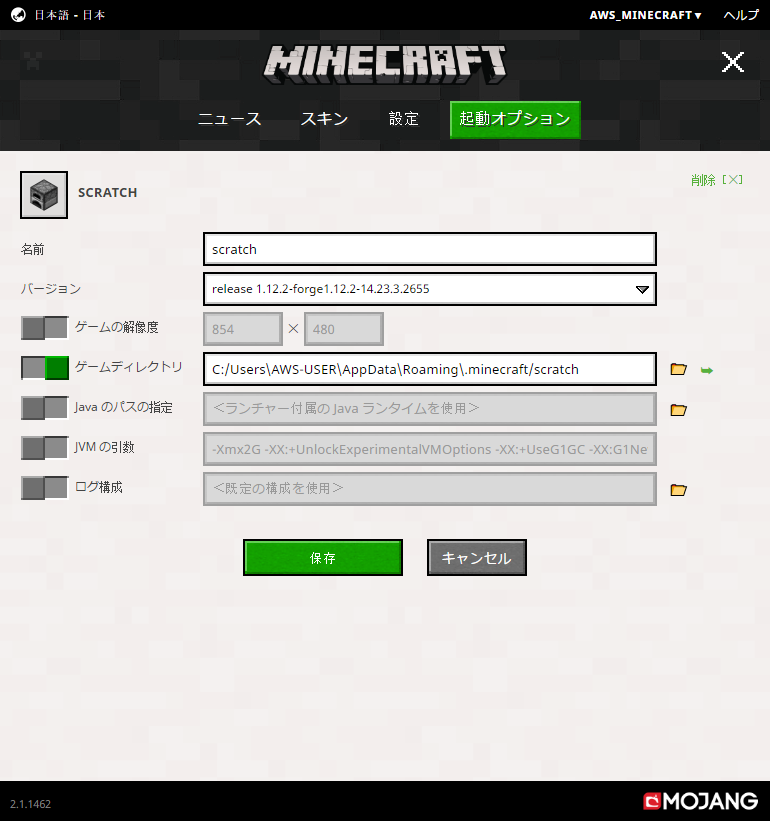
フォルダ名を追加したら画面内の保存ボタンをクリックします。
起動オプション以外のメニュー(ニュース、スキン、設定)をクリックすると下にプレイボタンが出てくるので、プレイ(デモ版をプレイ)ボタンの右側の上向き三角をクリックすると先ほど作成した「フォルダの名前」が出てくるのでそちらを選択しゲームをプレイします。
タイトル画面が出たらまだプレイはしないので終了していいのですが、その前にOptions…の左の地球アイコンのところから言語を日本語にしておきましょう。
言語選択時のスクロールバーはドラッグで操作しましょう。
真ん中あたりに日本語があります。
クリックしてもしばらく反応がないかもしれませんがじっと待ちましょう。
変更が完了するとボタンが日本語になります。
完了を押し、終了を押して一旦マインクラフトは終了しましょう。
modの設定
ここから先はmod系の導入です。
modという表現が正しいか微妙ですがここではmodとしておきます。
あらかじめダウンロードしておいたファイルを使用します。
先ほど作成した.minecraft内のフォルダ(scratch)を開きます。
開くといくつかのフォルダとファイルがすでにできています。
もしできていない場合はマインクラフトを一度実行しましょう。
まずは Raspberryjammod-master.zipを解凍
Raspberryjammod-master.zipを解凍すると出てくるmod.zipを解凍してインストールしたForgeのバージョンと同じフォルダ内のRaspberryJamMod.jarをscratchフォルダのmodsフォルダにコピーします。
同じく解凍すると出てくるmcpipyフォルダをscratchフォルダにコピーします。
scratch.pyとscratch2mcpi.py のコピー
続いてscratch.pyとscratch2mcpi.pyをmcpipyにコピーします。
scratch.pyは Scratchpy-master.zipのscratchフォルダに入っています。
scratch2mcpi.pyはScratch2mcpi-master.zipに入っています。
scratch2mcpi.py は後で内容を編集します。
minecraftturtle.pyとminecraftstuff.pyをコピー
次はmcpipyフォルダ内のmcpiフォルダに
minecraftturtle.pyとminecraftstuff.pyをコピーします。
minecraftturtle.pyは Minecraft-turtle-master.zip内のmcturtleフォルダに入っています。
minecraftstuff.py はMinecraft-stuff-master.zipのminecraftstuffフォルダに入っています。
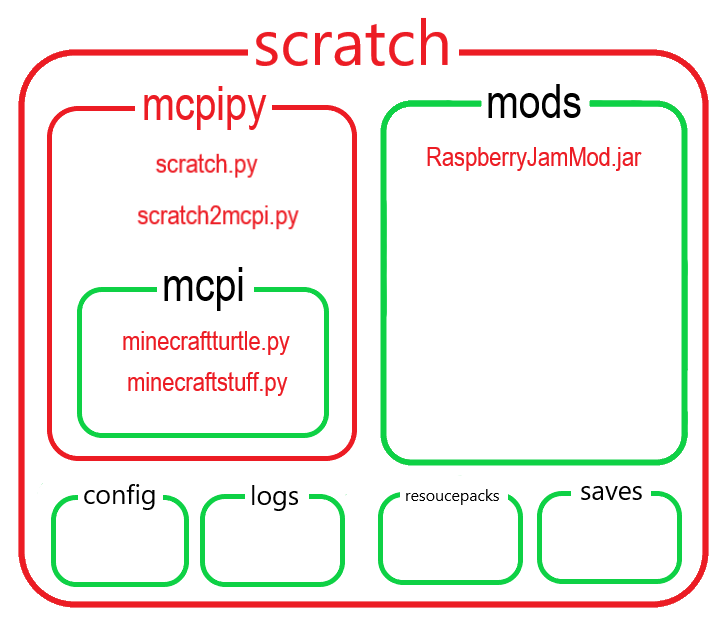
上図のような状態になります。
赤字、赤フォルダが作成、コピーしたフォルダ、ファイルになります。
緑はもともとあるフォルダです。
scrach2mcpi.pyの編集
mod系の最後はscrach2mcpi.pyの編集です。
scratch2mcpi.pyを右クリックしてIDLEで編集(Edit with IDLE)を選びます。
IDLEはPython付属のエディターです。
8行目と9行目を編集します。
import mcturtle.minecraftturtle as turtle
import mcstuff.minecraftstuff as stuff
を
import mcpi.minecraftturtle as turtle
import mcpi.minecraftstuff as stuff
に変えます。
mcturtleとmcstuffをmcpiに変更するということです。
これはもともとmcturtleとmcstuffというフォルダの中のファイルを参照するように書かれているのですが、今回はそのフォルダがなく代わりにmcpiというフォルダに該当ファイルを入れてあるので参照先を変えるということです。

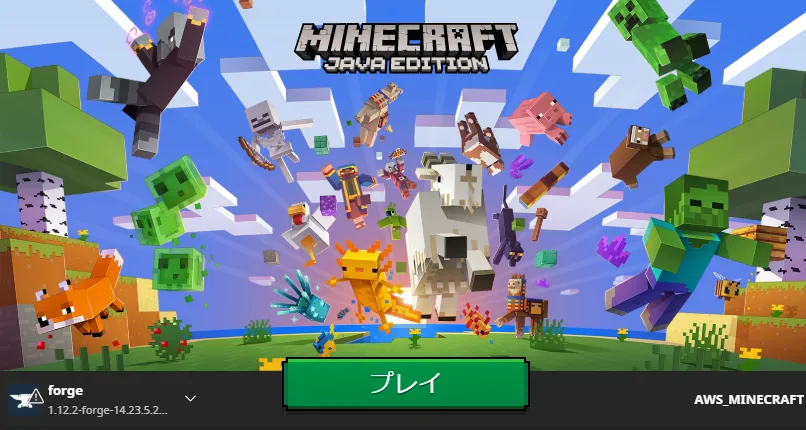
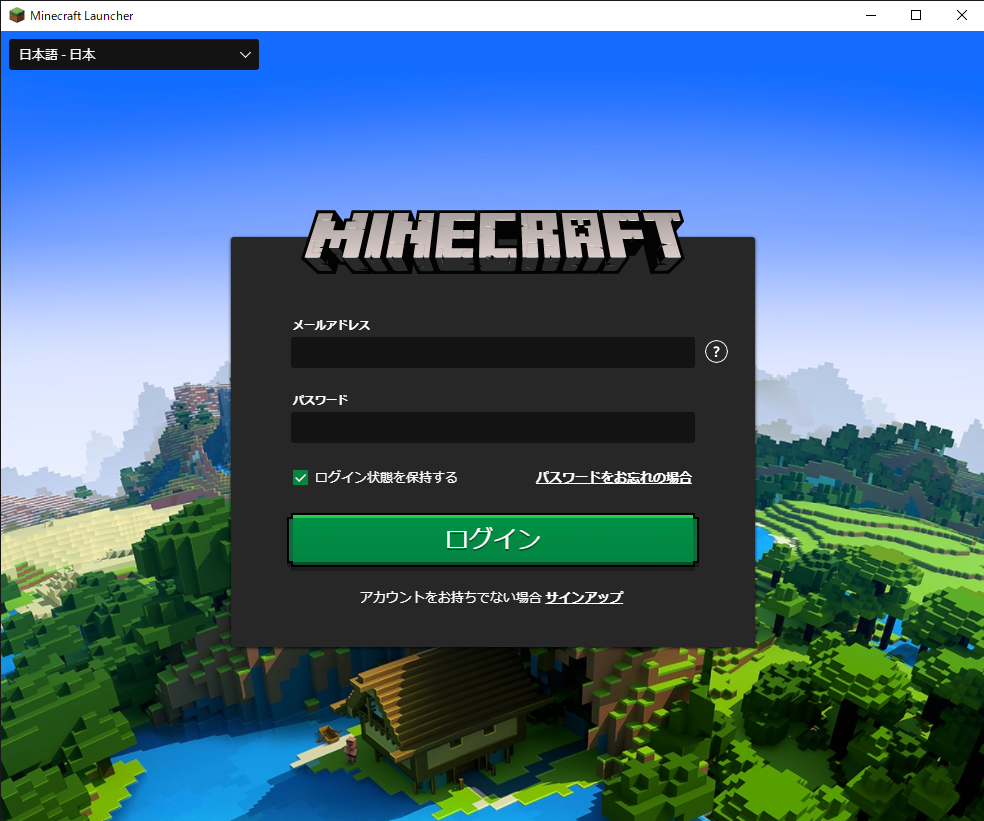
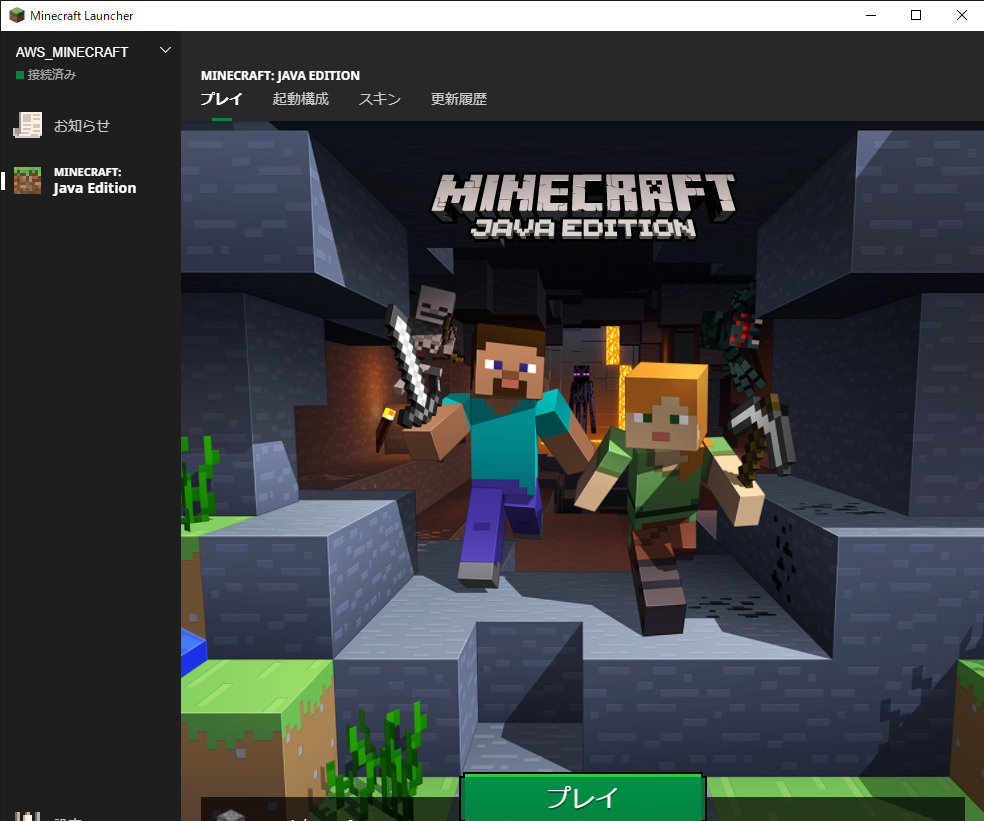
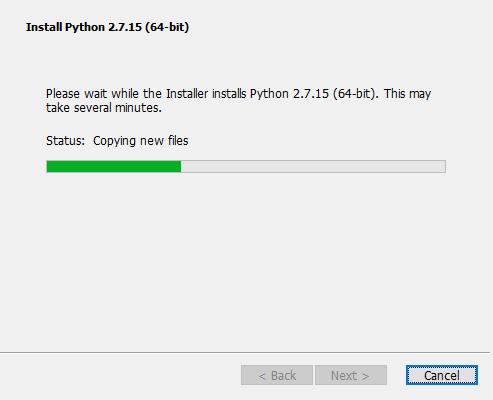
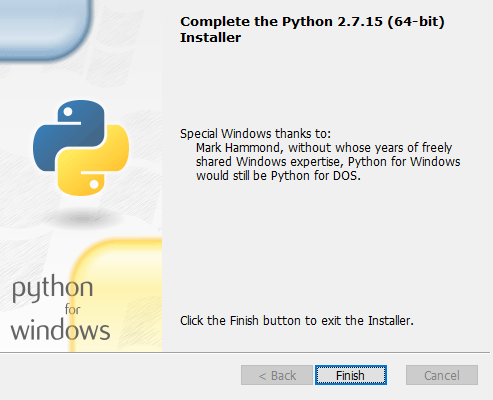
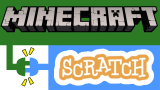
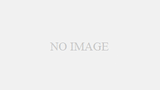
コメント