マインクラフトでプログラミングしよう
マインクラフト windows10 エディション (BEとか統合版とか言われています)と各種プログラミングツールの接続方法の解説です。
接続には Code Connection for Minecraft (コードコネクション フォー マインクラフト)を使用します。
名前も長いので単に「コードコネクション」と記載するときもあります。
実はこちらの方法はJAVA版のマインクラフトに比べて格段に接続が簡単です。
5~10分あれば接続できると思います。
検索でいきなりこのページに来て
「何のことやらさっぱりだよ?」
という方は以下の解説ページを読んで接続準備をしましょう。
すべてインストールが終わっているということを前提に、早速マインクラフトとコードコネクションの接続をしましょう。
まずマインクラフトを起動してゲームを始めます
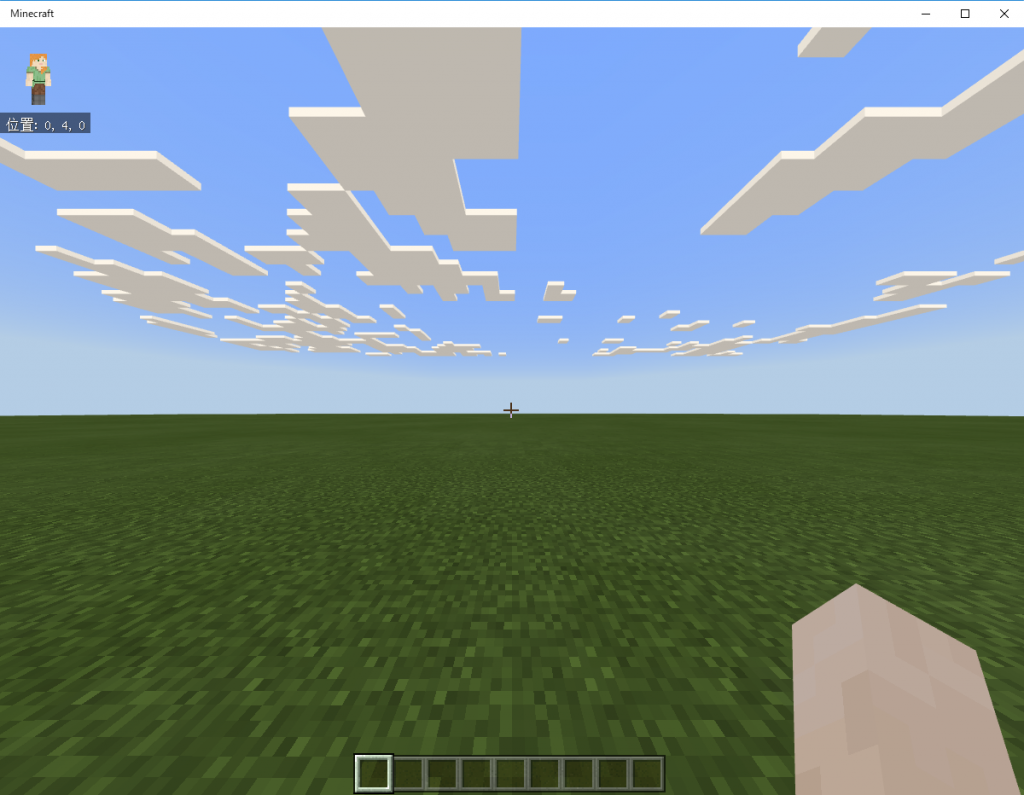
この画面になったらTのキーを押してチャットウィンドウを出しておきましょう。
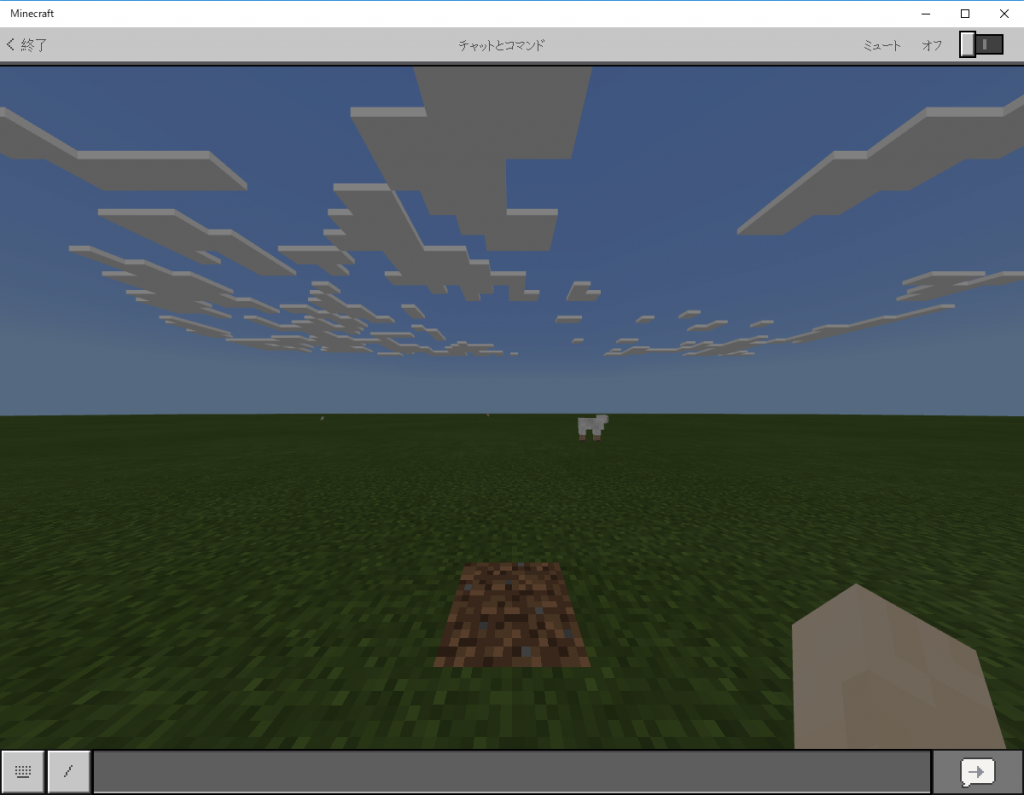
コードコネクションの接続準備
マウスカーソルがフリーになるので、ここでコードコネクションを起動します。
ちなみにマインクラフトとコードコネクションの起動の順番は関係ないです。
接続用の文字列と数字(/connect IPアドレス:ポート番号)が出るのでそれをコピーします。
数字の右側の紙が重なっているようなところをクリックするとコピーできます。
画面内で右クリックはできないですが、文字列は選択できるので選択後Ctrl+Cの操作でもコピーできます。
また画面内の文字列はマウスの左ボタン「トリプルクリック」で全選択できます。
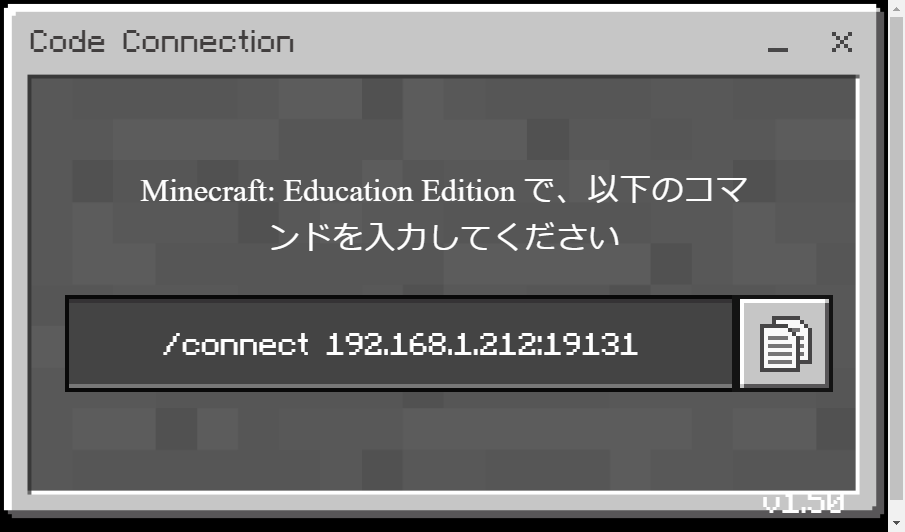
数値がコピー出来たら次はマインクラフトでの操作になります。マインクラフトの画面に戻って先ほどコピーした数値をチャットウィンドウに貼り付けて(Ctrl+V)実行します。
貼り付けるときは一度チャットウィンドウをクリックするか、TABキーを押すかしてカーソルを表示させてください。
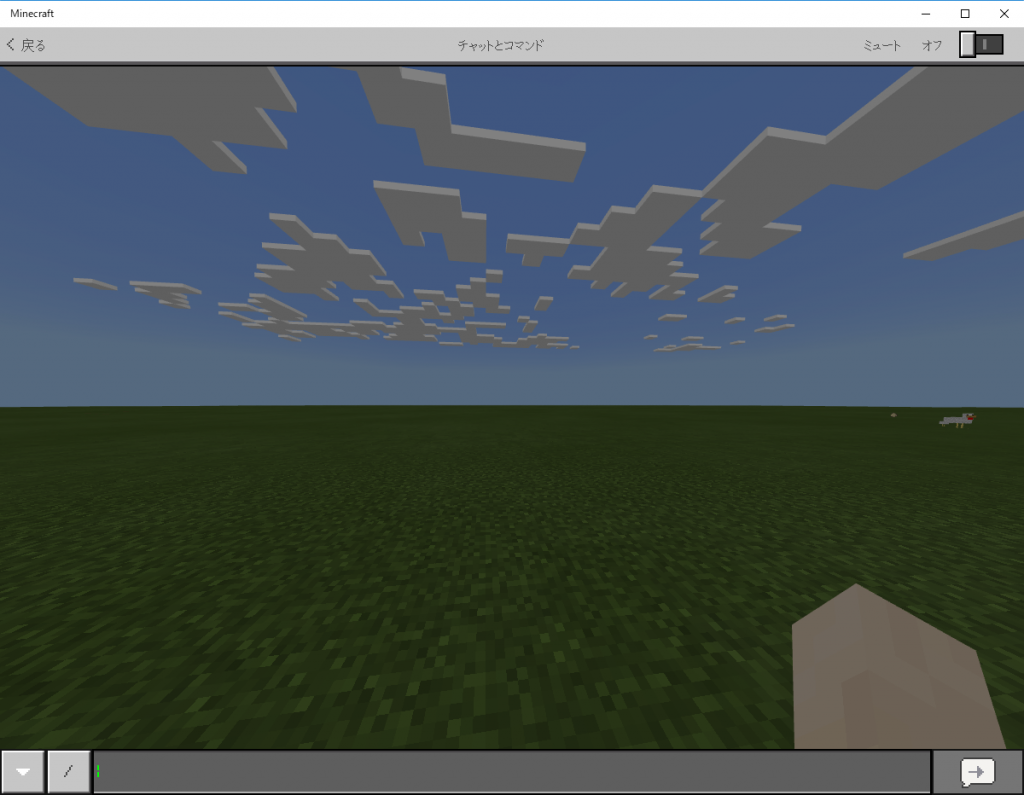
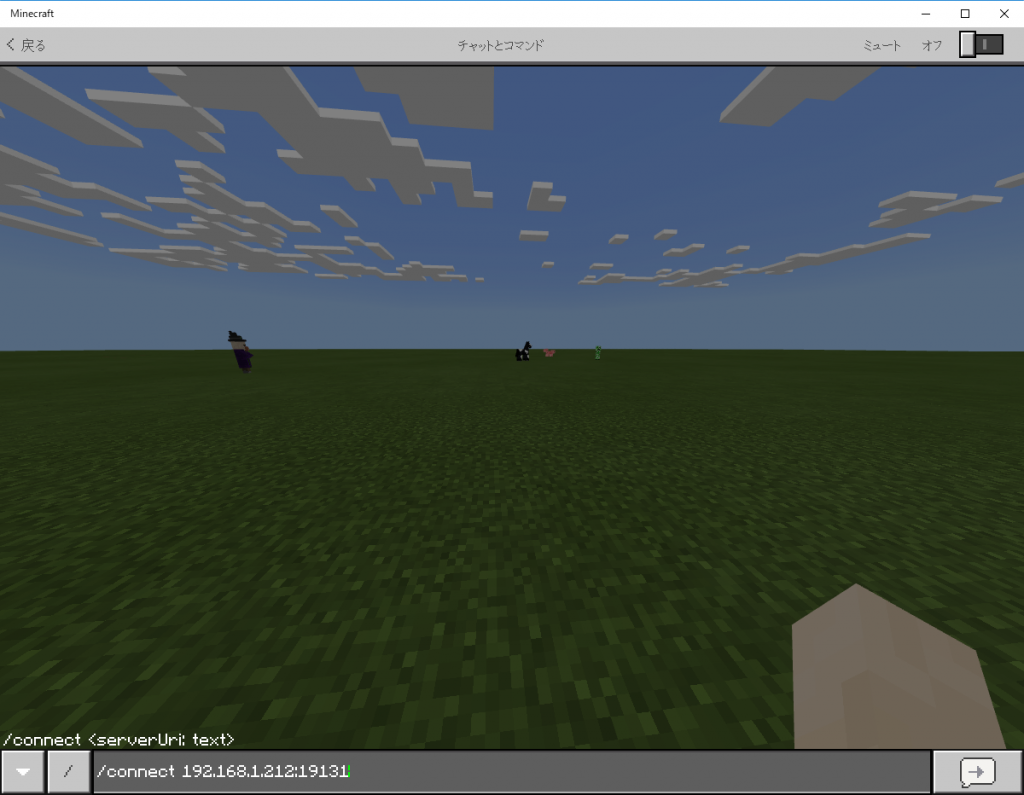
接続を行おうとするとファイアウォールの警告が出ると思うので画面が出たら許可をしてください。
ここで許可しないと接続ができないので気を付けてください。
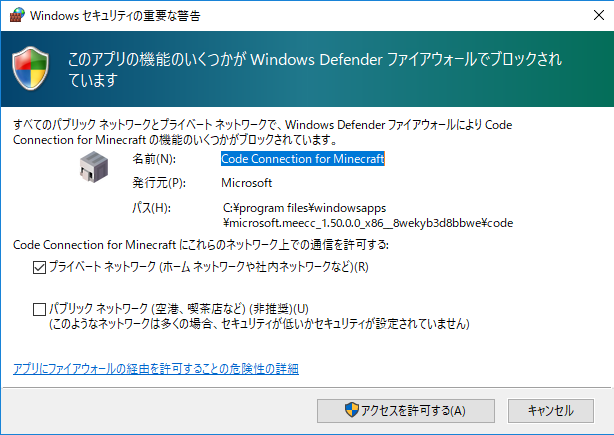
実行するとマインクラフトの画面内に接続を確立したとメッセージが表示され
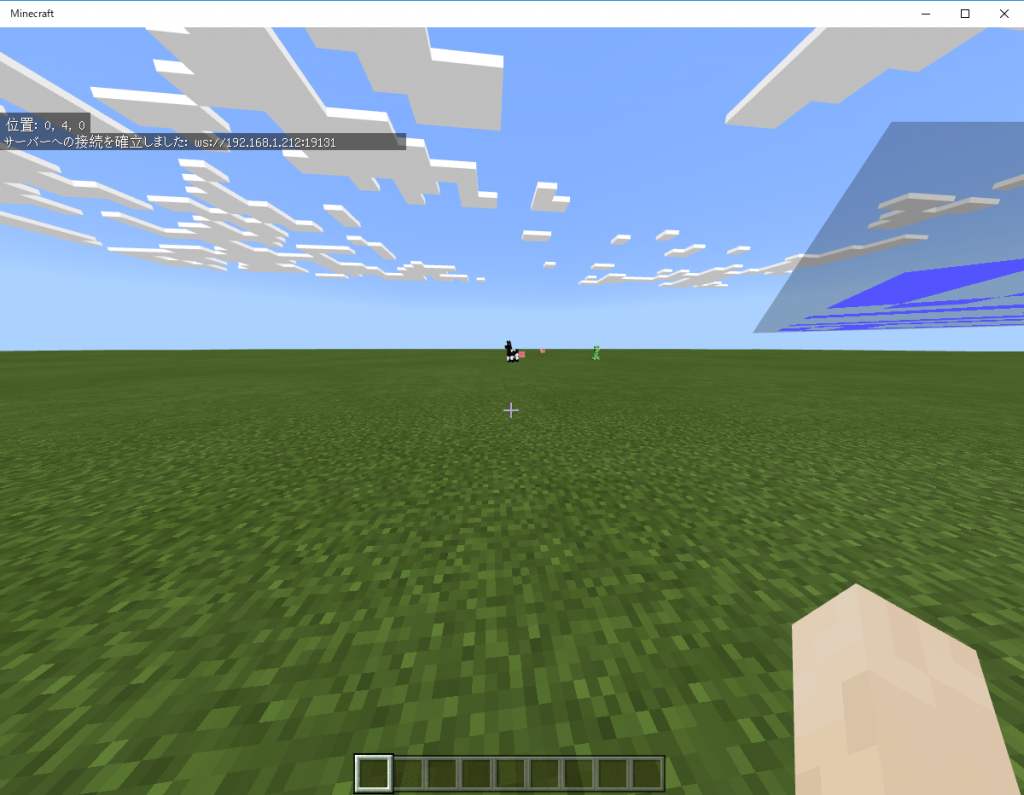
Code Connection for Minecraftの画面は以下のようになります。

これでScratchやMakeCode等と接続ができるようになりました。
マインクラフトの画面内を見ると
自分の名前.Agentというキャラが表示されているはずです。
マインクラフト Windows10 エディションは彼(エージェント)がいろいろと作業をしてくれます。
といってもすべての作業に必須というわけではなく、実際は、いなくてもプログラミングはできてしまいます。
今後、メイクコードを使用してプログラミングをしていきます。
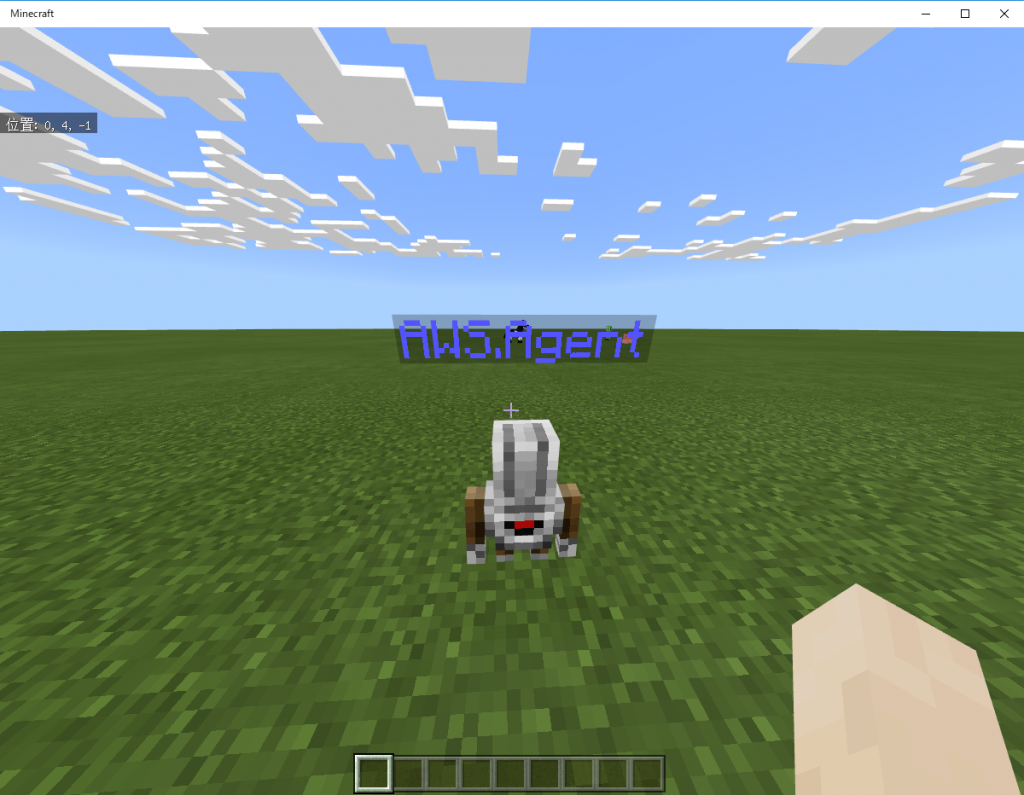
メイクコードにはチュートリアルやサンプルプログラムが用意されているので気軽に楽しめます。
実際にメイクコードを選んだ画面が以下です。
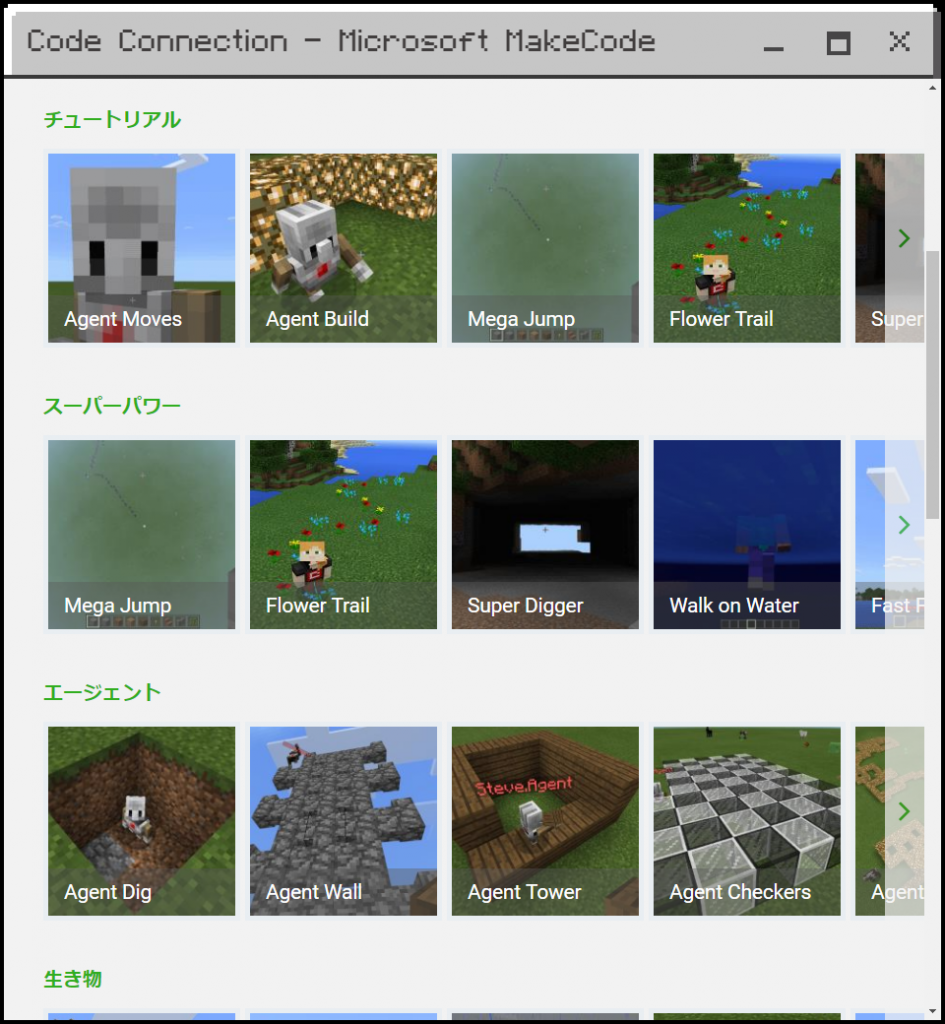
チュートリアルが用意されているので順番にやっていくとプログラミングの概念がある程度わかるようになっています。
これでマインクラフトとコードコネクションを利用してメイクコードという環境でプログラミングができるようになりました。

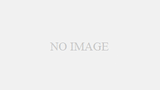
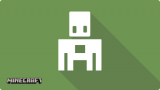

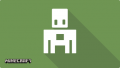
コメント